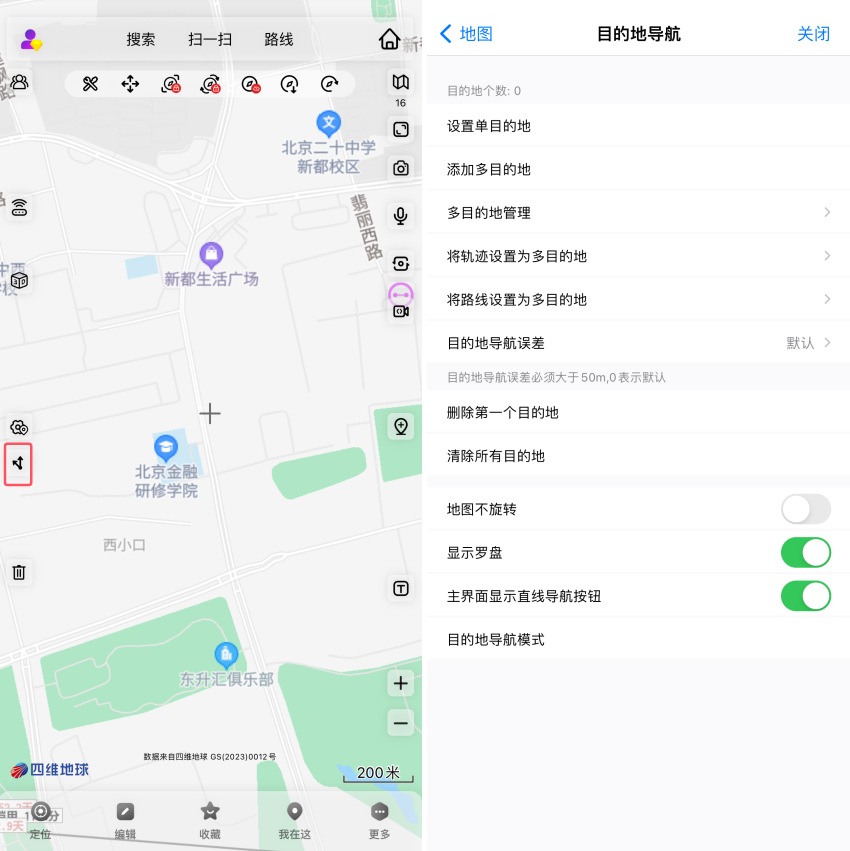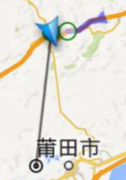在使用奥维地图的过程中,除了浏览内置的地图外,您还可以根据实际需要在奥维中添加自定义地图。pc v10.2.6版本支持添加自定义地图多时相影像(历史影像),可用于将不同时期的航拍图导入到一份自定义地图中,航拍图支持多种数据格式,如:jpeg、png、tiff和img等;还支持从网络或瓦块服务器获取多时相影像(历史影像)。
下面我们就来介绍一下如何添加自定义地图多时相(历史影像)。
1.添加本地航拍图多时相(历史影像)
1.1.进入【自定义地图管理】窗口
运行pc端奥维互动地图,在菜单栏中点击【自定义地图】下拉菜单,点击【自定义地图管理】,打开【自定义地图管理】窗口。
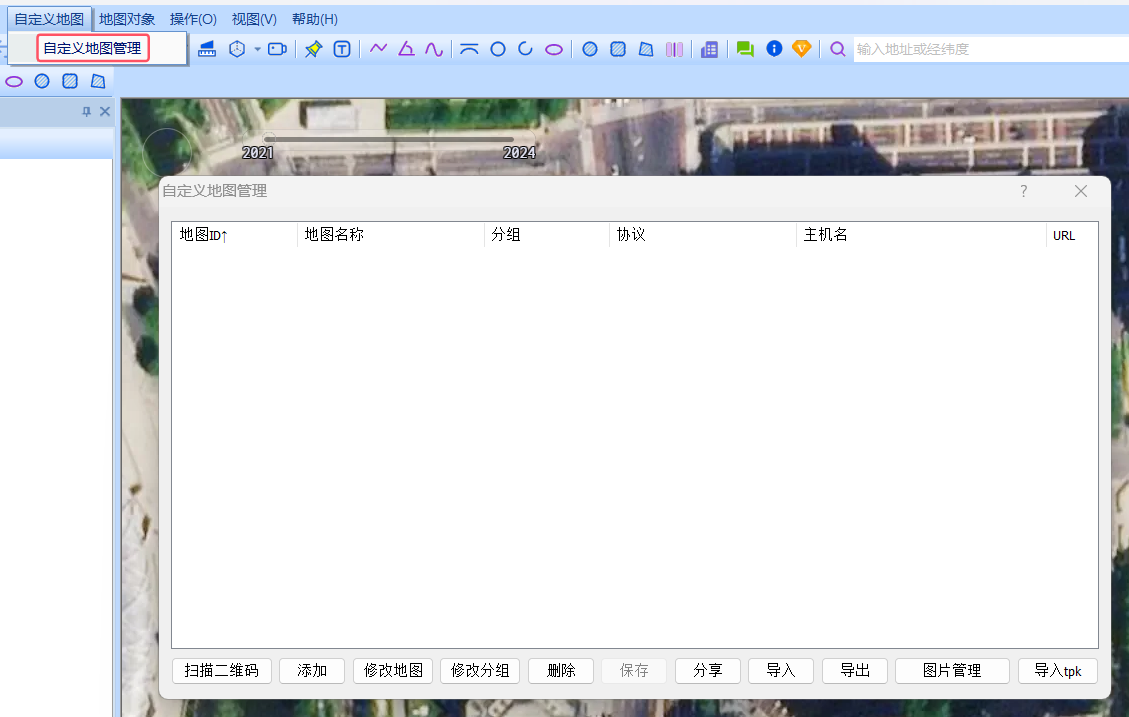
1.2.添加自定义地图图层
在【自定义地图管理】窗口中,点击【添加】按钮。
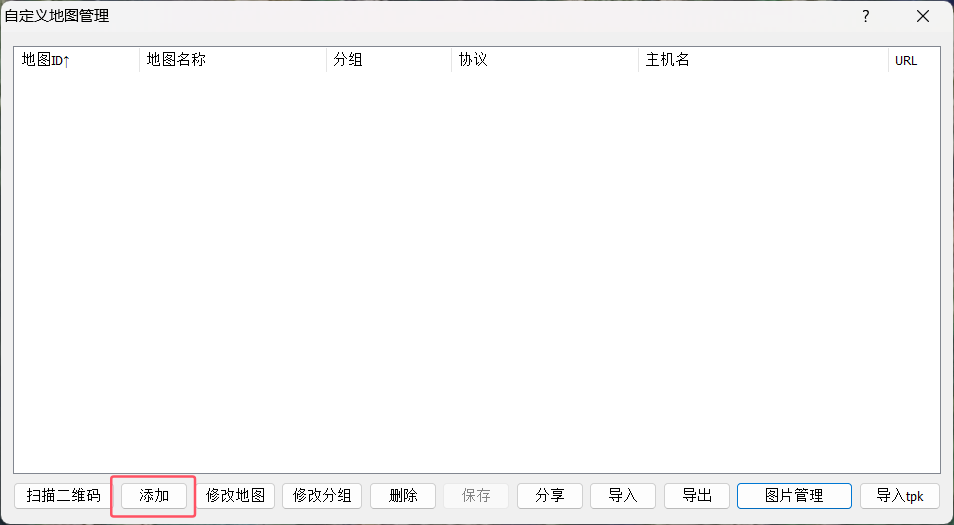
进入【自定义地图[添加]】窗口。设置各参数。
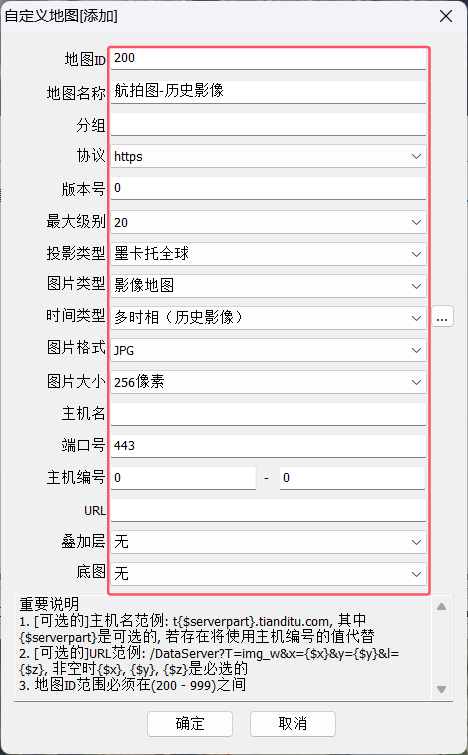
★图层参数设置说明
(1)地图id:200-999之间,每个自定义地图分配的一个id号,不重复即可,这里设为200。
(2)地图名称:显示在自定义地图菜单下的地图名称。
(3)最大级别:该地图的最高显示级别,用户根据导入图片的实际级别设置,应大于或者等于图片的级别。
(4)投影类型:一般设置为墨卡托中国或者墨卡托全球,需要与叠加底图的投影类型一致,叠加时才不会出现错位。
(5)时间类型:多时相(历史影像)。
(6)其他参数不作说明,保持默认设置即可。
在【自定义地图[添加]】窗口,设置各参数,本文以添加多时相(历史影像)为例进行说明。【时间类型】选择【多时相(历史影像)】,点击后面的 ,进入到【历史影像属性】窗口。
,进入到【历史影像属性】窗口。
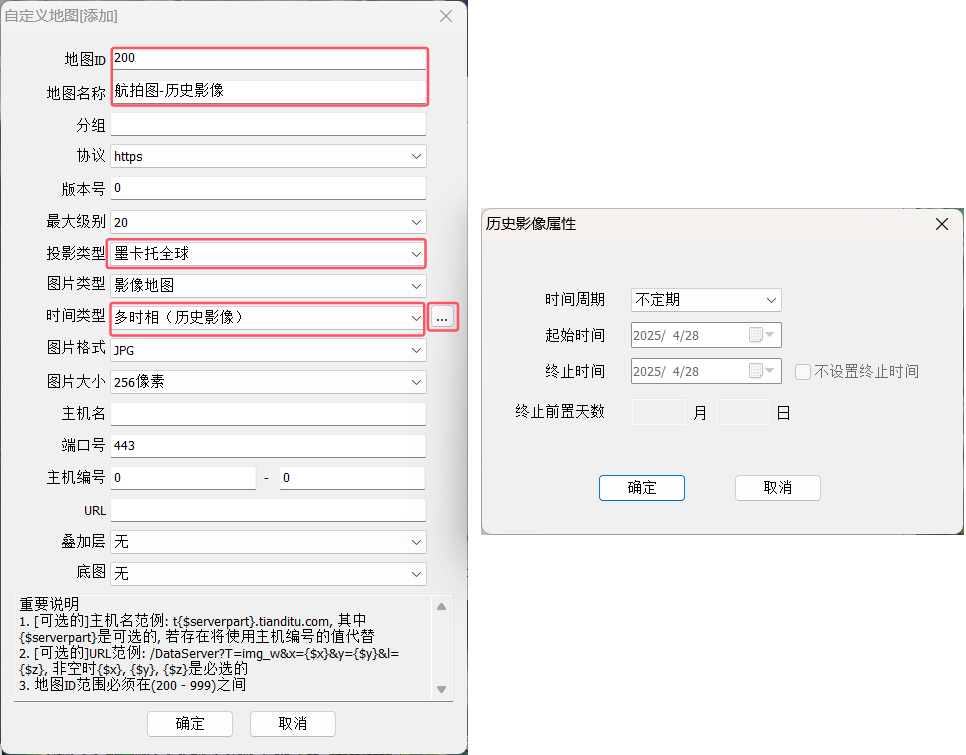
说明:
多时相支持多种时间格式:0:不定期,1:年,2:半年,3:季度,4:双月份,5:月份,6:半月份,7:周,8:天,这里您可以根据具体实际情况进行设置,本文以不定期为例,设置完后点击【确定】→【确定】按钮,即可成功添加图层。
1.3.导入航拍图
(1)加载需要导入的图片
在奥维中,用户可通过多种方式导入航拍图,如通过经纬度确定范围导入、通过tiff/img文件内部坐标信息确定范围导入等,这些方式的应用条件不一致,用户需要根据实际情况选择合适的方式导入。
具体导入方式可以参考帮助文档《如何导入自定义航拍图并设置叠加层》、《通过图块编号确定左上角位置导入自定义地图》、《通过关联点确定位置导入自定义地图》、《通过显示在地图上的标签附件导入自定义地图》等。
在【自定义地图管理】窗口,勾选新添加的图层,点击【图片管理】按钮,进入[自定义图片管理]窗口,如下图。
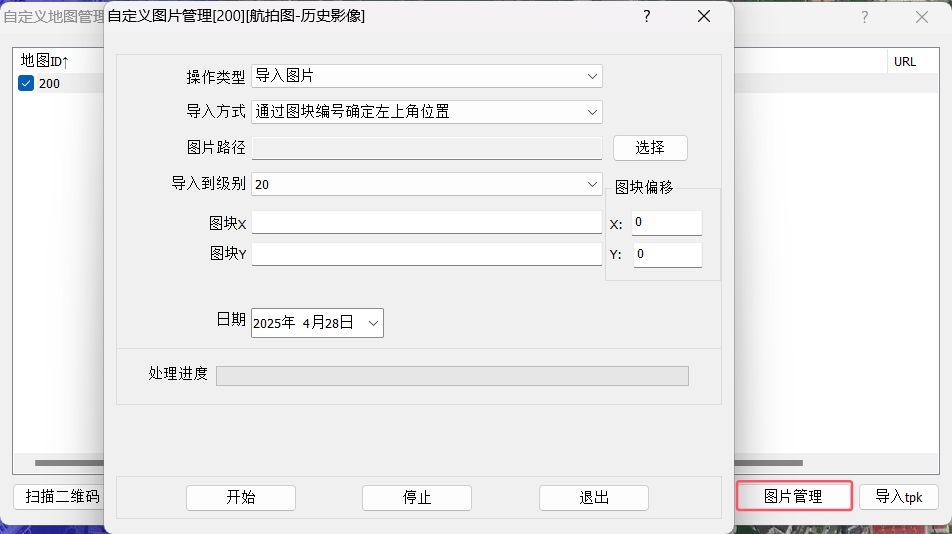
在[自定义图片管理[200]]窗口中,点击【操作类型】下拉框,选择【导入图片】,根据图片具体情况选择【导入方式】,本文以【通过tiff/img文件内部坐标信息确定范围】导入为例,点击【图片路径】栏右侧的【选择】按钮。
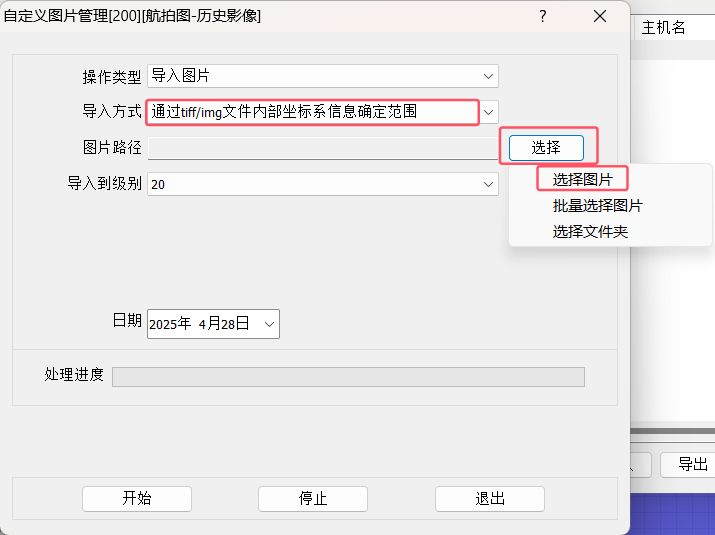
说明:
选择图片:只能选择单张tiff航拍图导入到奥维中。
批量选择图片:可以将多张tiff航拍图批量导入到奥维中。
选择文件夹:可以将整个文件夹下的tiff航拍图导入到奥维中。
我们以导入单张航拍图为例,选择图片,点击打开。加载后,自动填充导入到级别,设置影像导入日期。
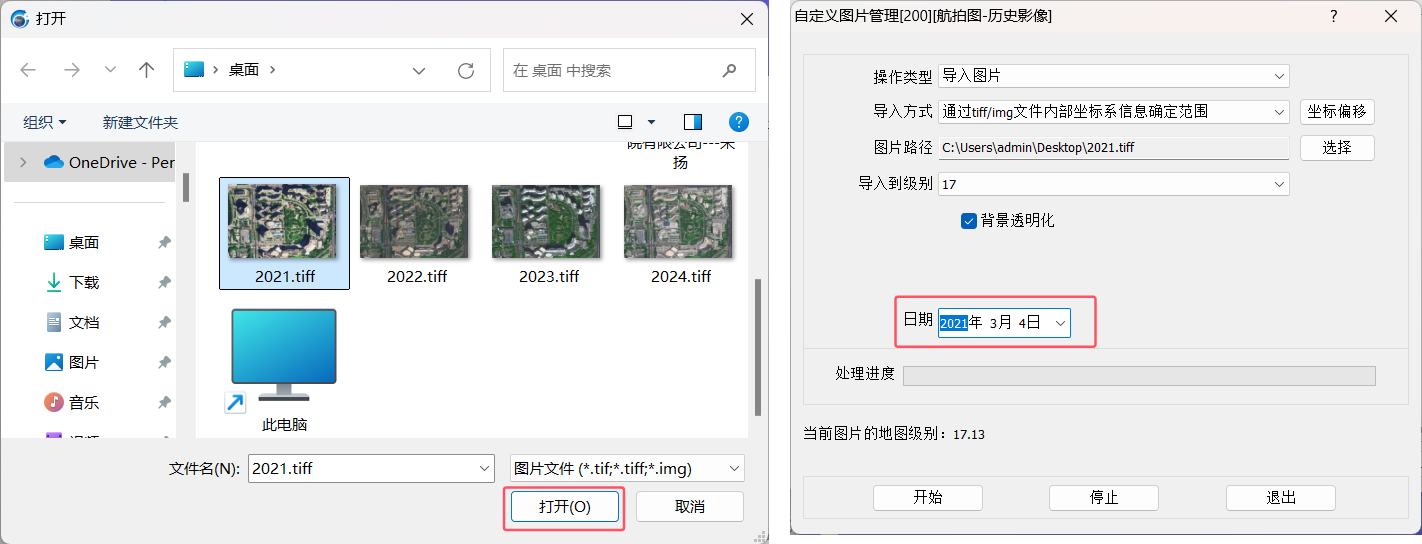
(2)导入并生成低级别地图
点击【开始】按钮,点击【是】→【确定】,执行导入并生成低级别图片。
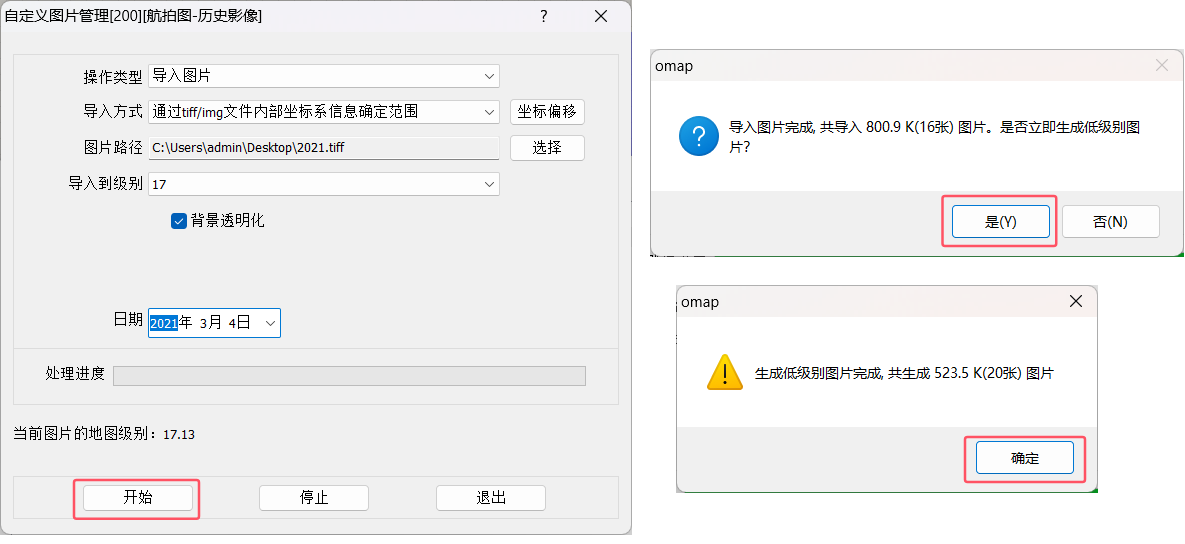
导入其他日期影像与上述步骤相同,这里不再赘述。
1.4.浏览地图
导入航拍图完成后,即可在地图窗口中浏览该历史影像地图。
点击[自定义地图]菜单,选择刚添加的图层【航拍图-历史影像】,可以点击时间条切换历史影像查看。
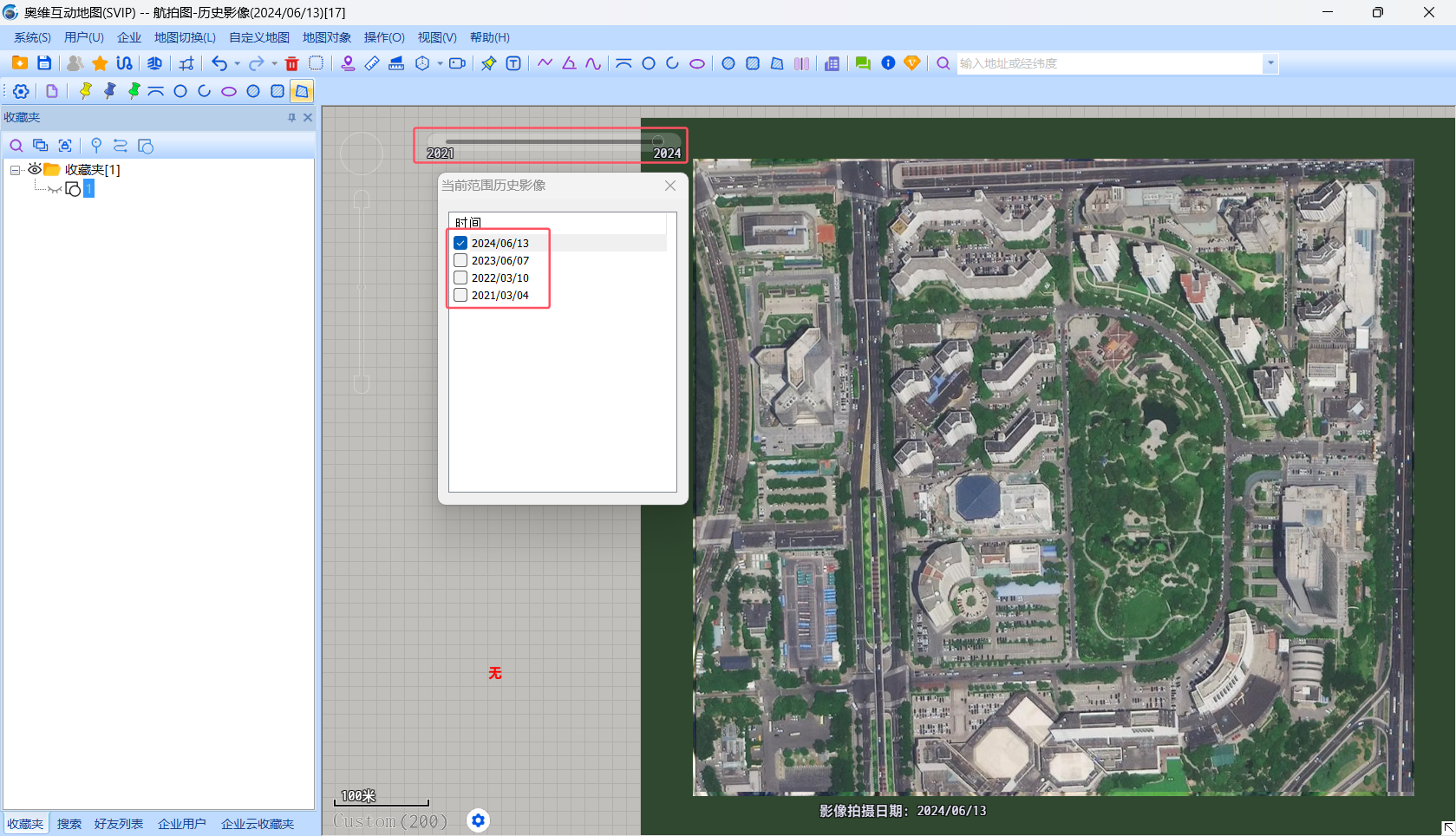
2.如何分享多时相航拍图到企业内网
客户端制作好的航拍图多时相,您可以通过以下两种方式将影像图分享到企业内网:1、企业服务器,2、奥维web瓦块服务。
2.1.企业服务器分享
企业服务器统一配置多时相地图(历史影像),实时同步地图数据。
2.1.1.控制台配置地图服务
使用管理控制台登录企业服务器,然后点击[系统]→【设置地图服务】。
勾选【启用地图服务】,设置地图数据路径(注意:该路径为服务器存放多时相航拍图地图数据的路径),点击【确定】,保存配置。
linux centos服务器的路径格式:/root/map,用“/”分隔。
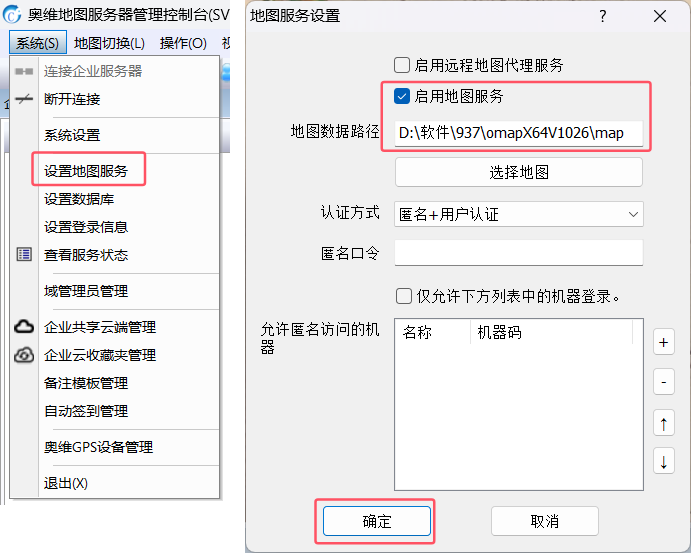
然后重新进入[地图服务设置]对话框,点击【选择地图】,批量选中图层,点击鼠标右键,选择【本地库】。
说明:
本地库:即服务器读取本地离线地图库,向客户端提供地图服务。
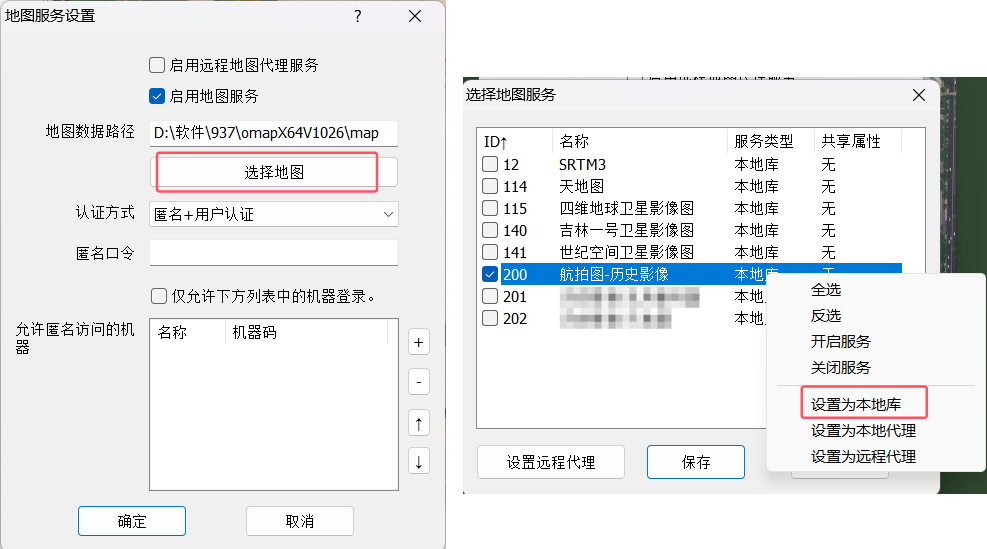
保存即可。
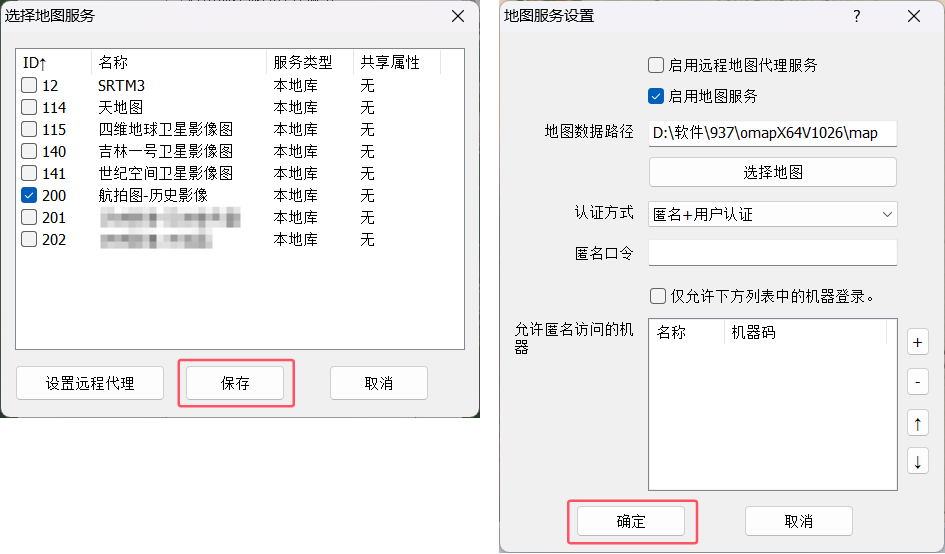
配置完地图服务后,您的管理控制台和客户端就可以从企业服务器上加载地图数据。
2.1.2.奥维客户端加载地图
(1)奥维电脑端加载地图
在奥维pc端中,点击[企业]→【登录企业服务器】。
输入服务器ip地址、端口号、用户名和密码,点击【确定】。
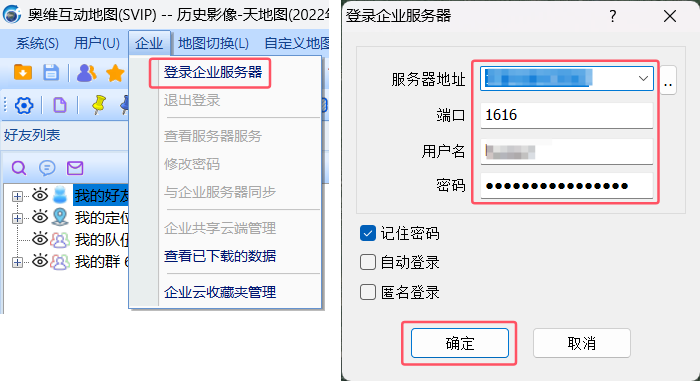
勾选需要添加到客户端的地图,点击【确定】→【是】,即可。
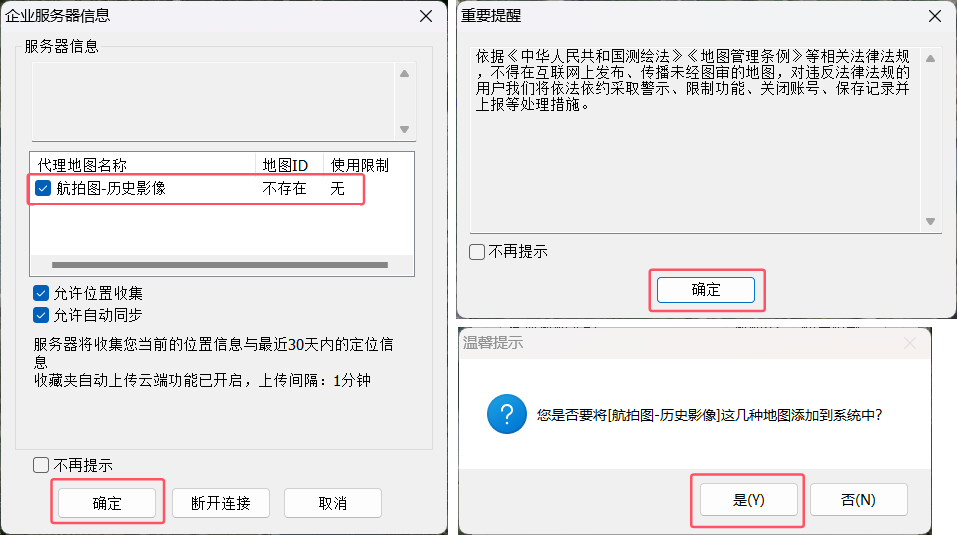
在[自定义地图]菜单下,选择地图,即可浏览航拍图多时相(历史影像)。
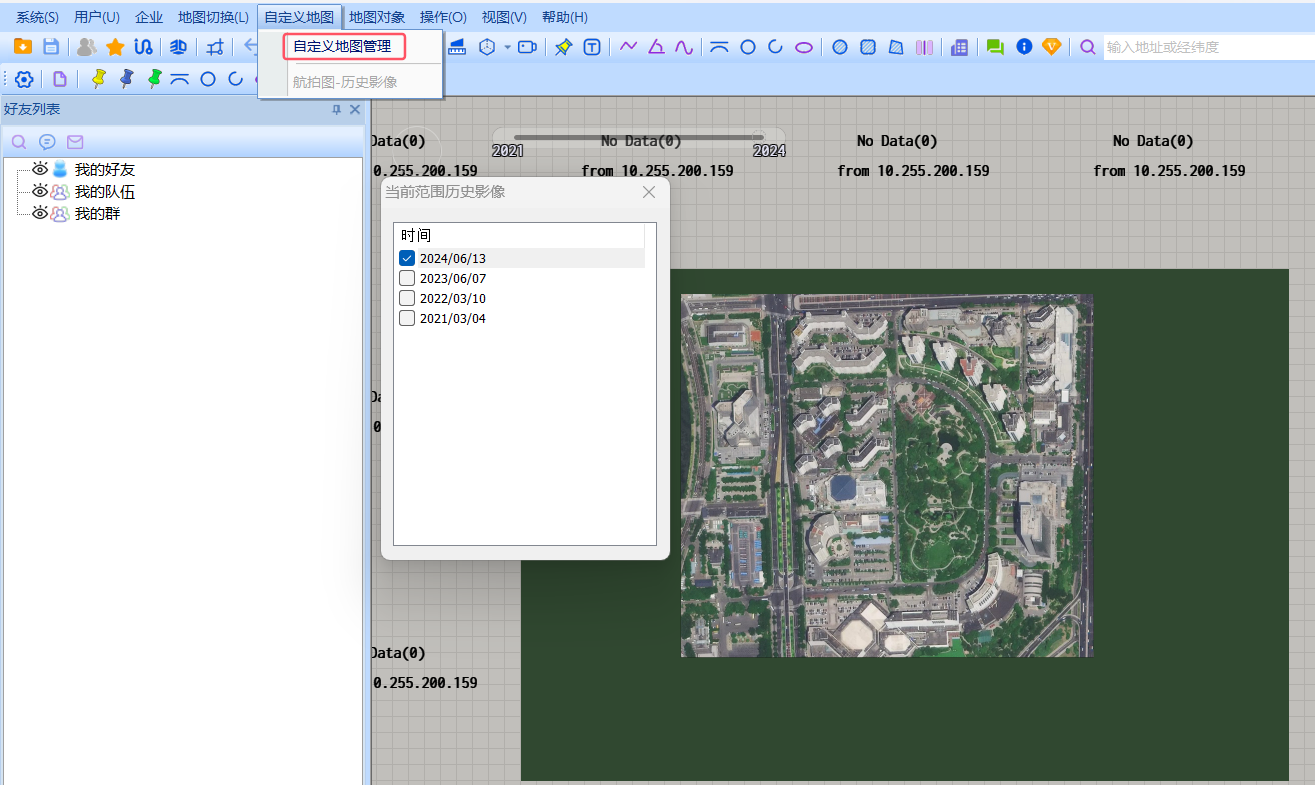
(3)奥维手机端加载地图
点击右上角的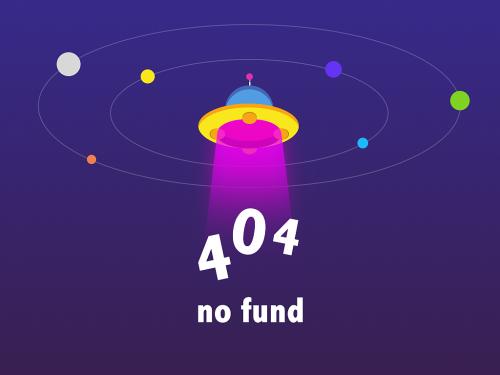 按钮,输入服务器ip地址、端口号、用户名和密码,点击【登录】→【确定】→【确定】。
按钮,输入服务器ip地址、端口号、用户名和密码,点击【登录】→【确定】→【确定】。
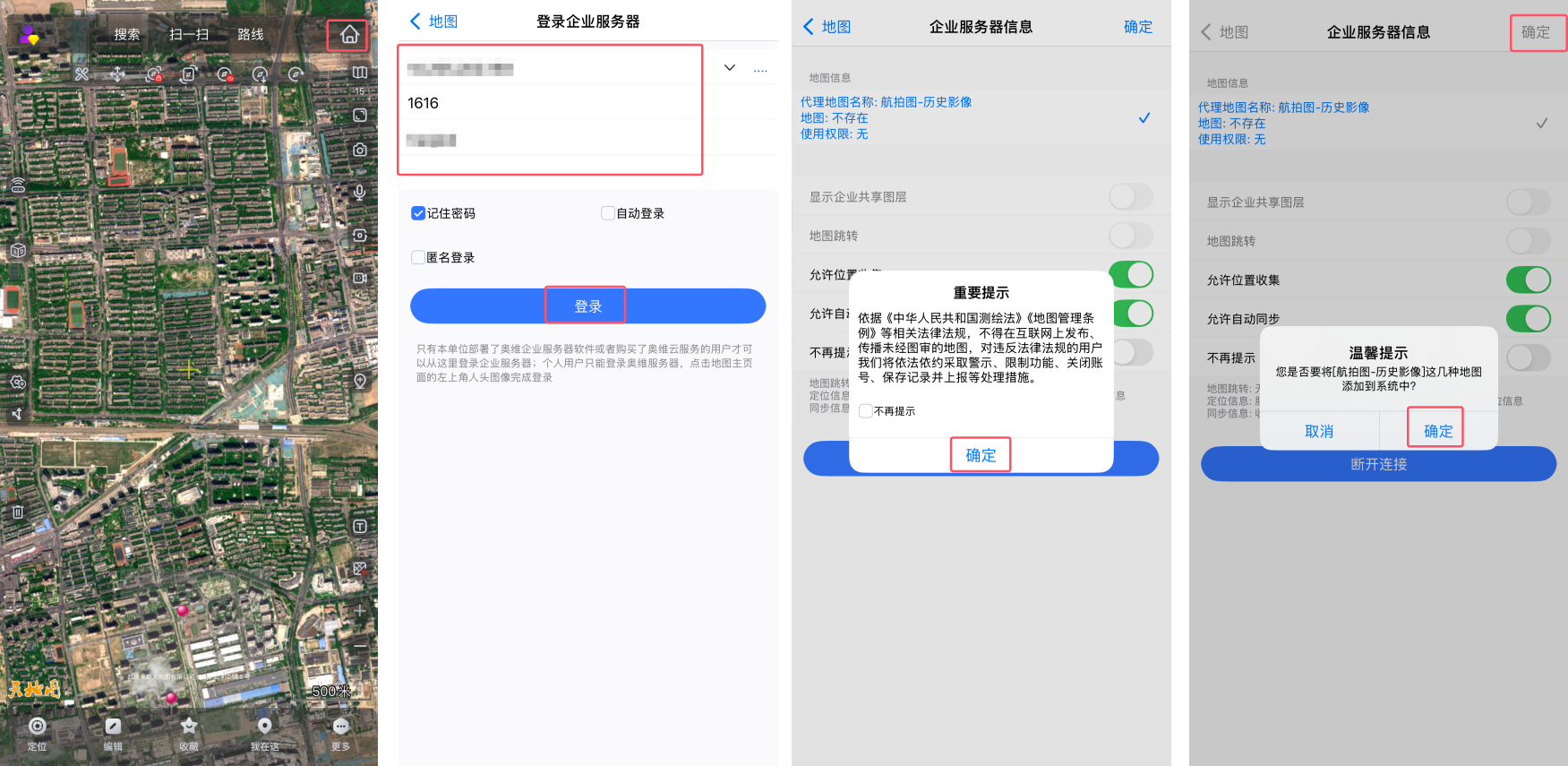
点击右上角的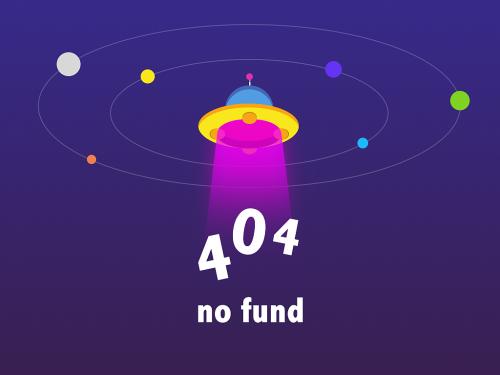 按钮,点击【自定义地图】,勾选您需要浏览的地图,即可查看航拍图多时相(历史影像)。
按钮,点击【自定义地图】,勾选您需要浏览的地图,即可查看航拍图多时相(历史影像)。
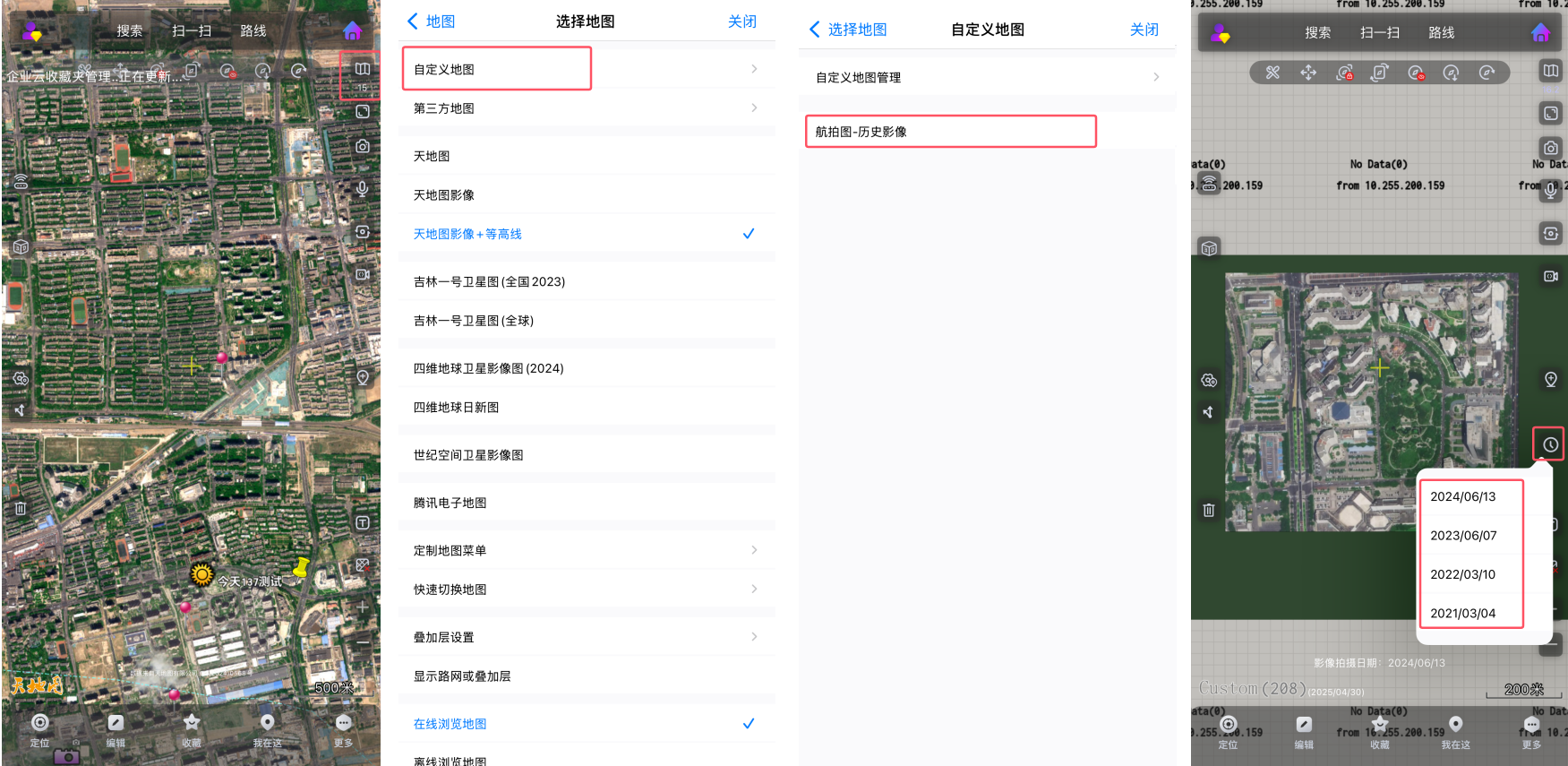
2.2.奥维web瓦块服务分享
2.2.1.启用瓦片服务
如何启用web瓦块服务请参考帮助文档《如何在奥维中启用web瓦片服务》。
2.2.2.访问瓦片服务
如何访问web瓦块服务请参考帮助文档《奥维互动地图访问奥维web瓦片服务》。
说明:
从瓦块服务器获取:不定期的url里必须含有{$ovtm=字段,用于获取时间列表,比如自定义地图设置里url=/getomap{$ovtm=time}_200_{$z}_{$x}_{$y}_0_{$dyms1}.jpg,获取瓦块时会向瓦块服务器发出/getomap_200_{$z}_{$x}_{$y}_0_20250417.jpg请求,其中的{$ovtm=time}会自动被过滤,{$dyms1}会被替换成时间工具条选定的时间;获取瓦块对应的时间列表时会向瓦块服务器发出/getomaptime_200_{$z}_{$x}_{$y}_0_.jpg请求,其中{$ovtm=time}被替换成time,时间字段{$dyms1}会自动被过滤。
url例子:/getomap{$ovtm=time}_200__{$z}_{$x}_{$y}_0_{$dyms1}.jpg, {$dyms1}变量用于将时间替换成年月日格式如20250417,{$ovtm=time}变量用于获取瓦块拍摄时间 。
系统会自动向瓦块服务器请求当前地图中心点瓦块对应的时间列表,如果获取失败则检索本地库获取时间列表。
2.2.3.添加自定义地图
(1)pc端
在奥维电脑端,点击[自定义地图]→【自定义地图管理】→【添加】。
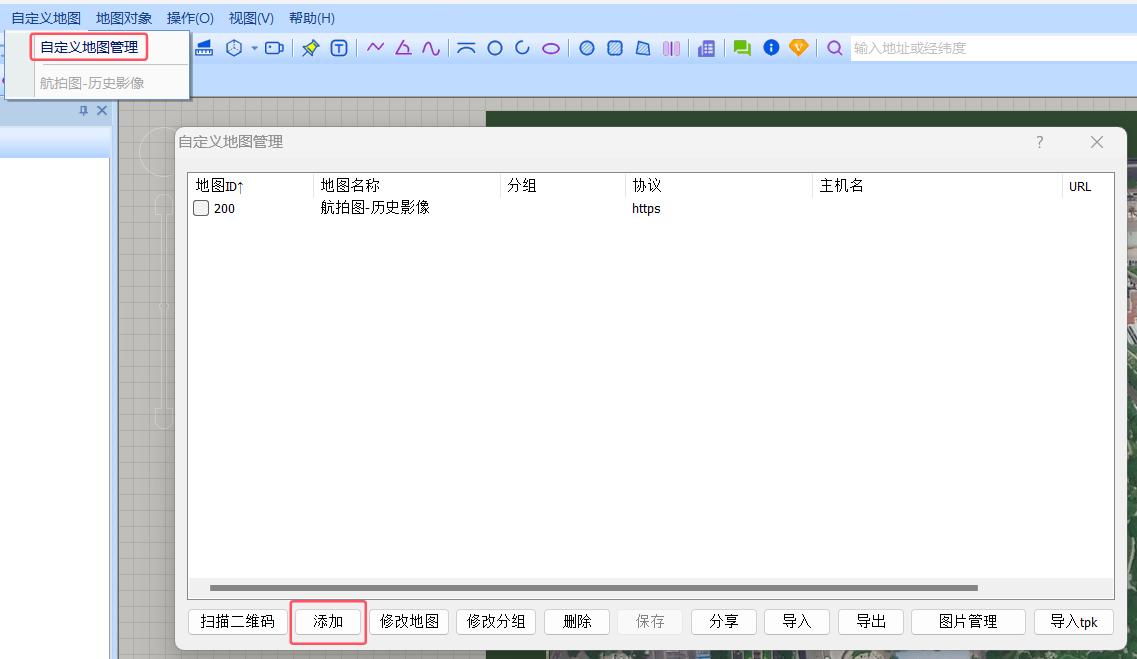
进入[自定义地图[添加]]对话框,设置下图中所框选的参数。
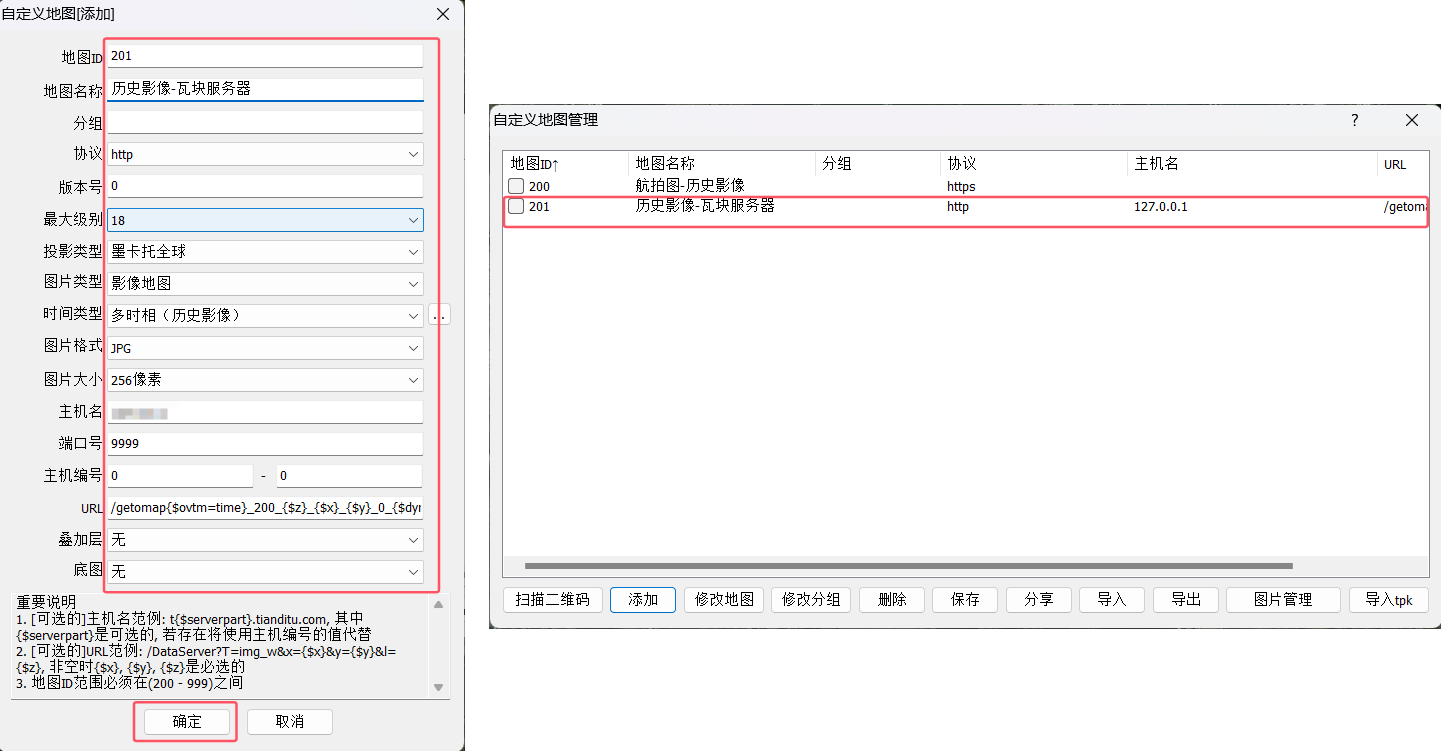
☆说明
(1)地图id:可设置为200至999的任意数字,不可重复。
(2)地图名称:可任意设置。
(3)协议:选择http。
(4)版本号:可不设置。
(5)最大级别:根据瓦片数据的最高级别设置,如18。
(6)投影类型:根据瓦片数据的投影类型进行设置,航拍图根据源图层进行设置(创建图层时设置成了什么投影,这里就设置成什么)。
(7)图片类型:卫星影像图就选择【影像地图】,矢量地图就选择【普通地图】。
(8)图片格式:png、jpg均可。
(9)图片大小:256像素和512像素均可。
(10)主机名:发布http瓦片服务的机器的ip地址。
(11)端口号:发布http瓦片服务时设置的服务端口号,本文是9999。
(12)主机编号:可不设置。
(13)url:参考本节《获取瓦块服务器地图url信息》,只需填写端口号后面的部分。前面的【图片格式】设置项选择了什么格式(如jpg),url中就写什么格式(.jpg)。
示例:/getomap{$ovtm=time}_200_{$z}_{$x}_{$y}_0_{$dyms1}.jpg
完成设置后,点击【确定】按钮,在[自定义地图管理]窗口中,会显示添加的图层。
(2)手机端
在奥维手机端主界面,点击右上角的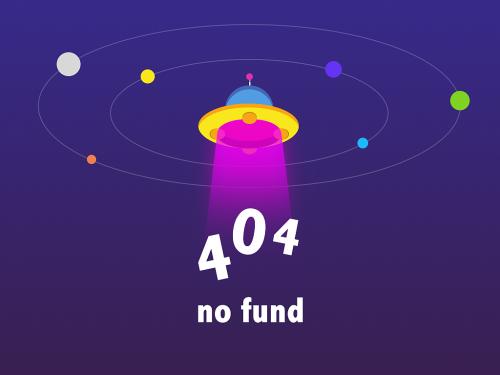 按钮,点击【自定义地图】→【自定义地图管理】→【添加】。
按钮,点击【自定义地图】→【自定义地图管理】→【添加】。
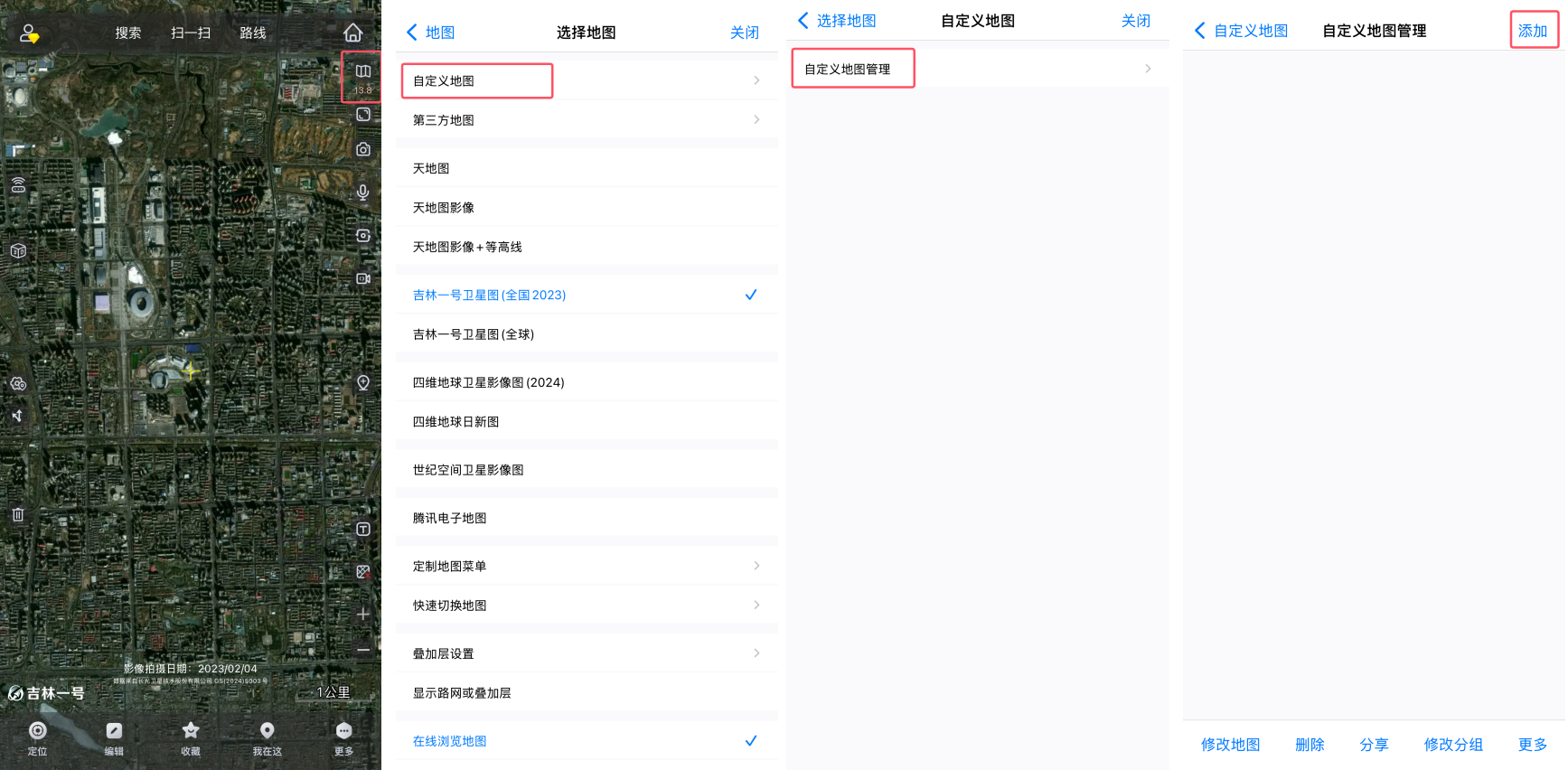
进入[自定义地图[添加]]对话框,设置下图中所框选的参数,设置完成后点击【确定】按钮。
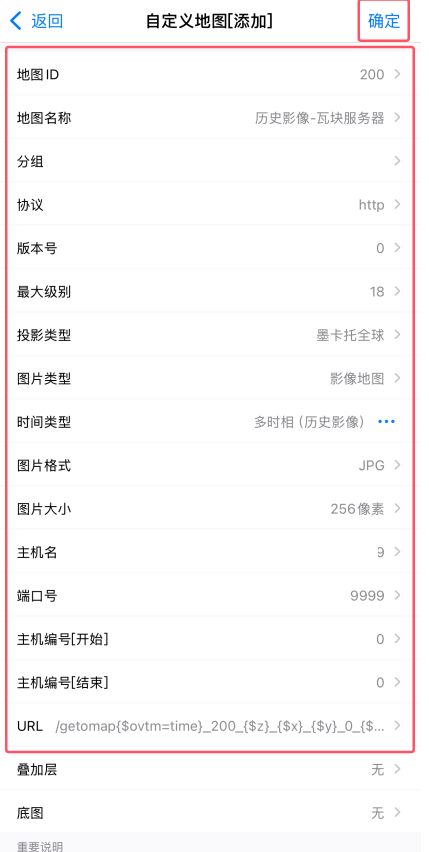
☆说明
参数设置同电脑端,这里不再赘述。详情可参考2.2.3章节中的(1)电脑端。
示例url:/getomap{$ovtm=time}_200_{$z}_{$x}_{$y}_0_{$dyms1}.jpg
添加完成后,在[自定义地图]窗口中,会显示添加的图层。
2.2.4.浏览地图
(1)电脑端
点击[自定义地图]菜单,选择刚添加的图层,即可显示调取的地图。第一次加载可能会比较慢,等待1分钟。
如下图所示,选择刚添加的图层【历史影像-瓦块服务器】,可以点击时间条切换历史影像查看。
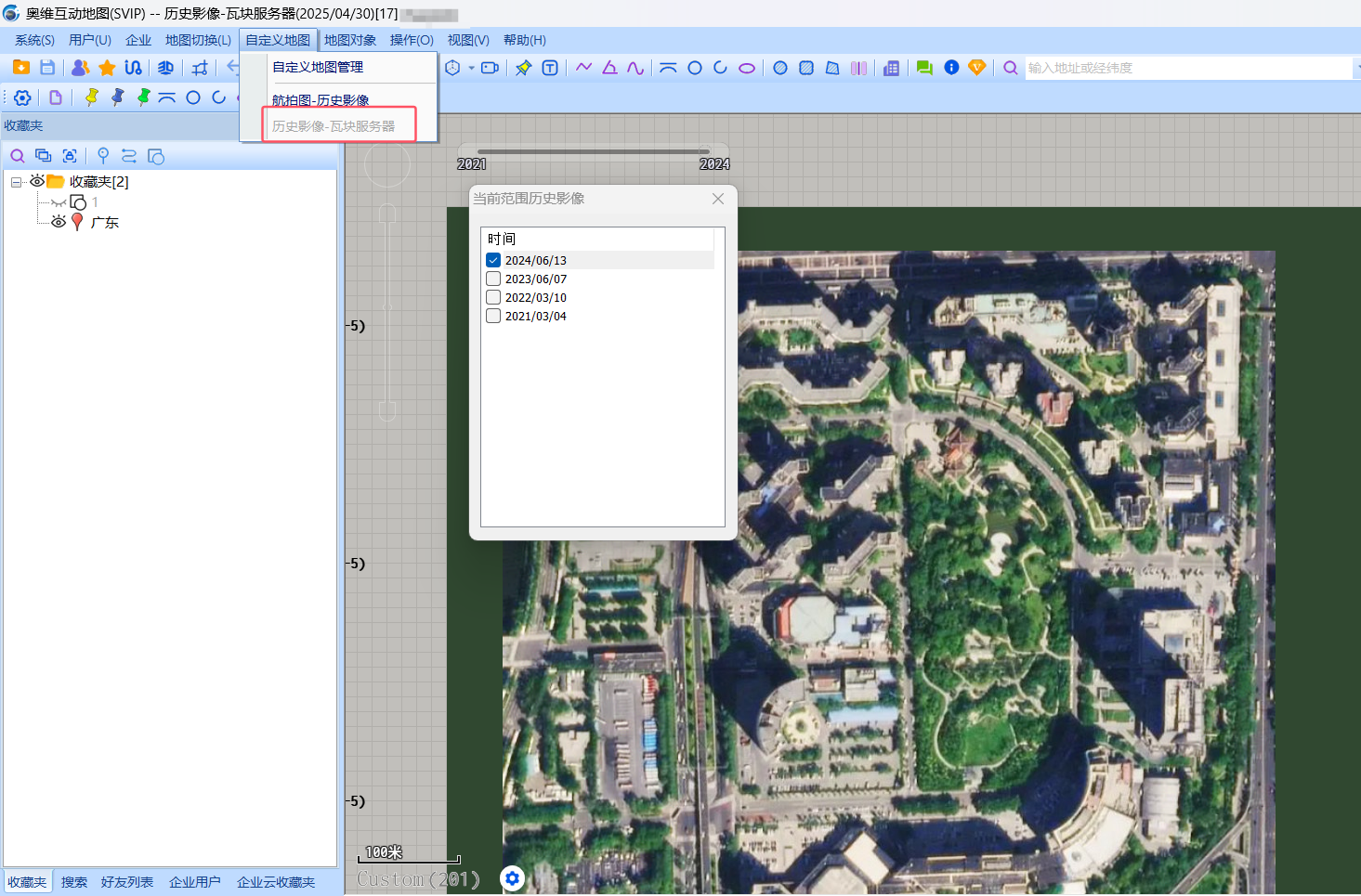
(2)手机端
在手机端地图主界面,点击右上角的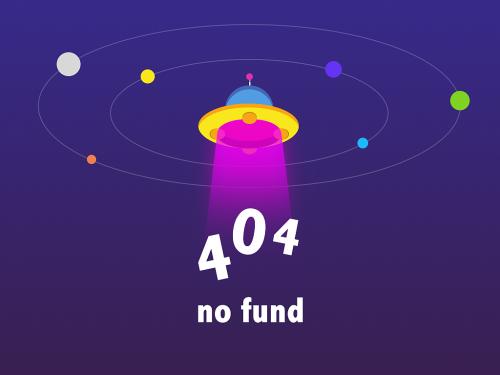 按钮,点击【自定义地图】,在[自定义地图]窗口中,会显示添加的图层,勾选图层查看多时相(历史影像)。
按钮,点击【自定义地图】,在[自定义地图]窗口中,会显示添加的图层,勾选图层查看多时相(历史影像)。
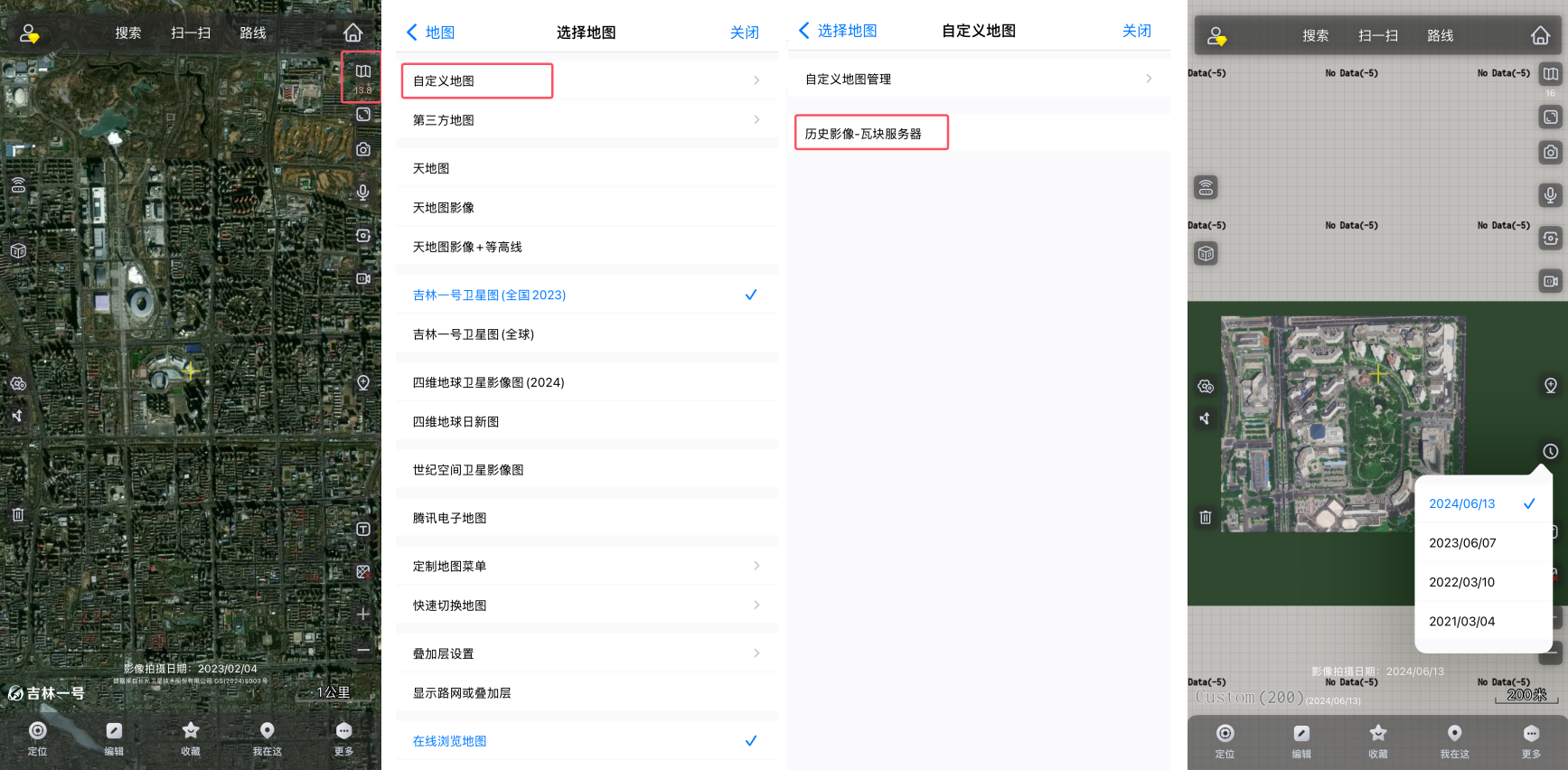
3.如何设置第三方多时相影像服务
针对各地方天地图都有历史影像资源,您可以将地方天地图历史影像添加到奥维中进行查看。
3.1.1.获取天地图历史影像地图url信息
url中可以根据实际情况添加以下2个变量。
1、时间包含变量:{$dinc=yyyy,yyyymm,yyyymmdd},$dinc变量中可以含有多个时间(最多含有的时间个数受限于512字节url总长度),用逗号分隔,格式可以是年或年月或年月日,表示时间工具条仅由这几个时间构成。一旦url中含有时间包含变量,多时相中的起始时间与终止时间设置会被忽略。在定义的时间中,如果时间格式是年,则自动转换为此年度的最后一天,如果时间格式是年月,则自动转化为此月份的最后一天,即设置成2024等同于设置20241231,设置成202409等同于设置20240930,如果是一年的最后一天就只设置年份,如果是月份的最后一天就只设置年月,这样可以减少url长度。
举例:某地方天地图以年单位,但每个年份所对应的url具体时间不一样,比如:
2018年对应的url是:/img/wmts?service=wmts&z={$z}&y={$y}&x={$x}&time=2018-03-11
2019年对应的url是:/img/wmts?service=wmts&z={$z}&y={$y}&x={$x}&time=2019-12-31
2021年对应的url是:/img/wmts?service=wmts&z={$z}&y={$y}&x={$x}&time=2021-06-30
2023年对应的url是:/img/wmts?service=wmts&z={$z}&y={$y}&x={$x}&time=2023-07-31
奥维可定义为多时相定期格式,像上面的每年一份就将时间周期设为年(设为其他周期也可以),定义如下:
/{$dinc=20180311,2019,202106,202307}img/wmts?service=wmts&z={$z}&y={$y}&x={$x}&time={$dyms}
其中{$dinc=可以放在url的任意位置。{$dyms}代表时间格式为年-月-日
2、时间排除变量:{$dexc=yyyy,yyyymm,yyyymmdd} ,在设定的周期内排除掉这几个时间
比如某地方有2010-2024年份天地图,url为/img/wmts?service=wmts&z={$z}&y={$y}&x={$x}&time={$dy},但其中缺失2012,2015,则可在url中加上排除变量:
/{$dexc=2012,2015}}img/wmts?service=wmts&z={$z}&y={$y}&x={$x}&time={$dy}, 其中{$dexc=可以放在url的任意位置。
比如某地方有201506-202311每个月份的天地图,url为/img/wmts?service=wmts&z={$z}&y={$y}&x={$x}&time={$dym},但其中缺失其中的2017年一整年、2019年中的3月、5月、9月数据,则可在url中加上排除变量:
/img{$dexc=2017,201903,201905,201909}}/wmts?service=wmts&z={$z}&y={$y}&x={$x}&time={$dym}, 其中{$dexc=可以放在url的任意位置。
如果多时相定期的url中含有时间包含变量,则多时相周期的起止时间、url中的时间排除变量被忽略”,不定期的url含有时间变量不起作用
3.1.2.添加自定义地图
(1)pc端
在奥维电脑端,点击[自定义地图]→【自定义地图管理】→【添加】。
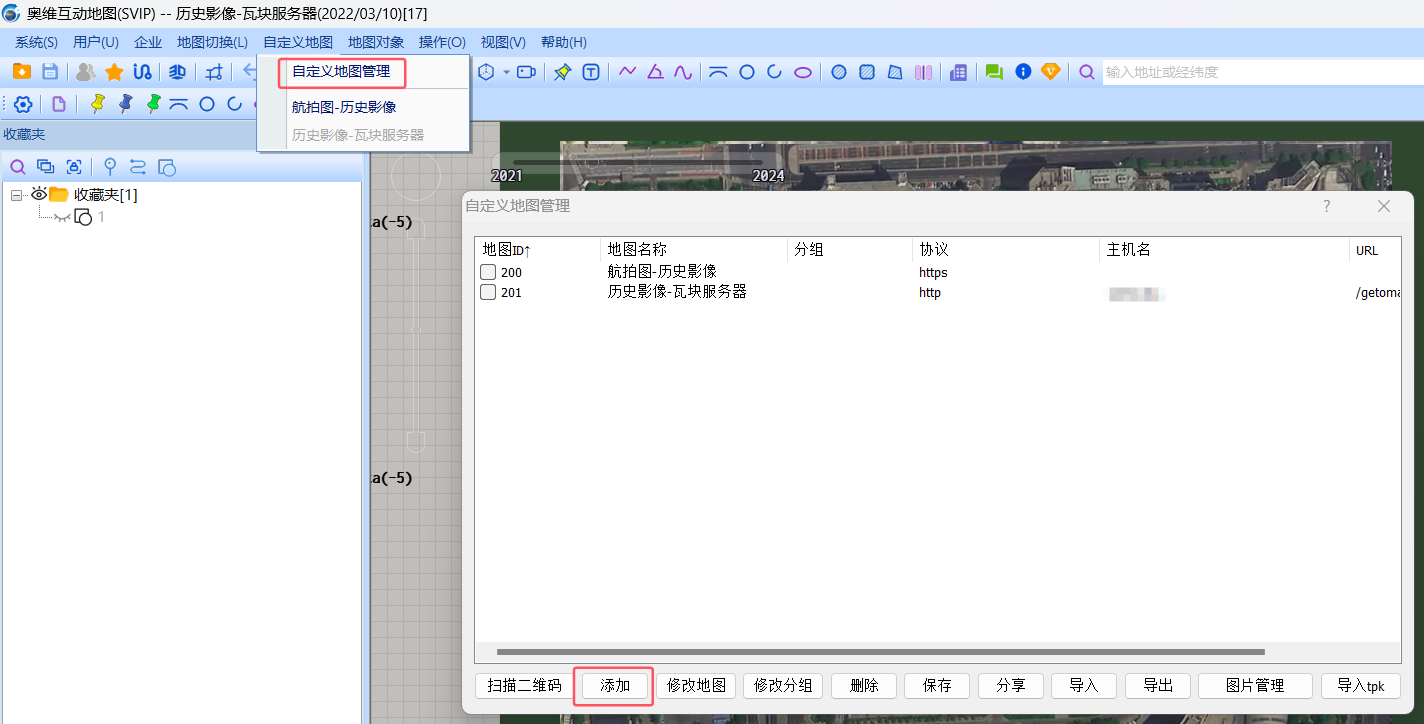
进入[自定义地图[添加]]对话框,设置下图中所框选的参数,点击【时间类型】后的【...】按钮,设置历史影像属性。
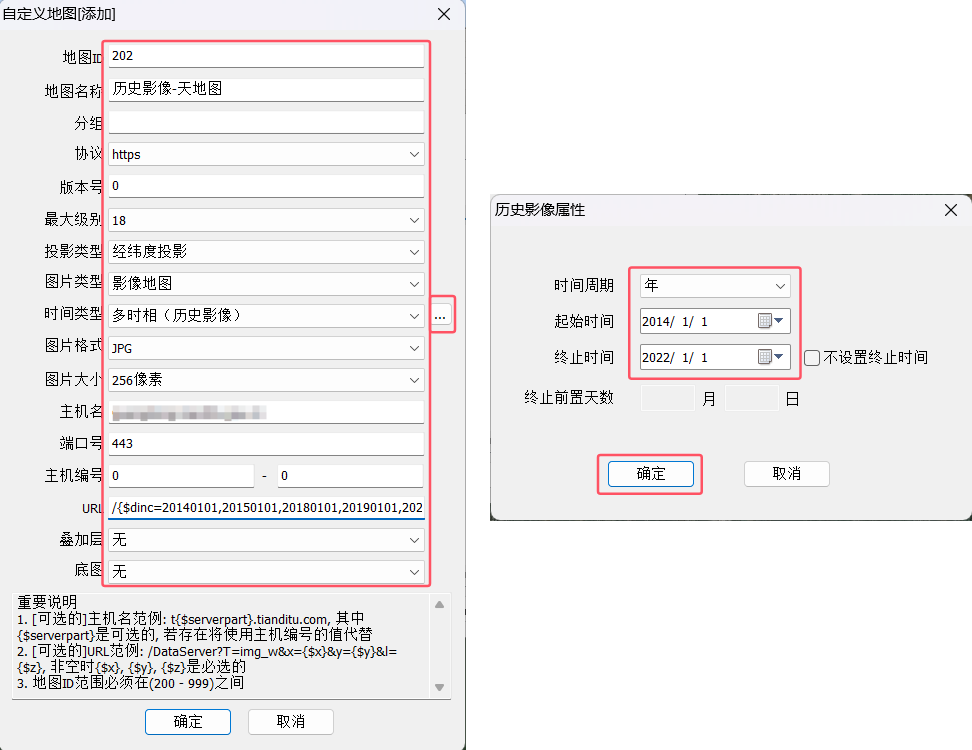
☆说明
(1)地图id:可设置为200至999的任意数字,不可重复。
(2)地图名称:可任意设置。
(3)版本号:可不设置。
(4)最大级别:该地图的最高级别,例如天地图影像底图的最高级别为18级,您可以设置为18及以上。
(5)投影类型:您根据地图的实际情况选择。因为本示例添加的是天地图影像底图(经纬度投影),所以选择【经纬度投影】。
(6)图片类型:卫星影像图就选择【影像地图】,矢量地图就选择【普通地图】。
(7)时间类型:多时相(历史影像)。点击后面的[...]按钮,设置历史影像属性。
(8)图片格式:您根据地图的实际情况选择。天地图保持默认。
(9)图片大小:您根据实际情况选择,天地图保持默认。
(10)主机名:根据当地天地图实际情况设置。
(11)端口号:根据当地天地图实际情况设置。
(12)主机编号:可不设置。
(13)url:您根据地图的实际情况填写。
示例1-时间包含变量:/{$dinc=20140101,20150101,20180101,20190101,20200101,20210101,20220101}server/dsxyx/wmts?layer=dsx&format=image/png&version=1.0.0&tilematrixset=dsx_matrix_0&service=wmts&request=gettile&tilematrix={$z}&tilerow={$y}&tilecol={$x}&tk= key&time={$dyms} 0:00:00&userecent=true
注意:tk需要替换成具体的天地图密钥。
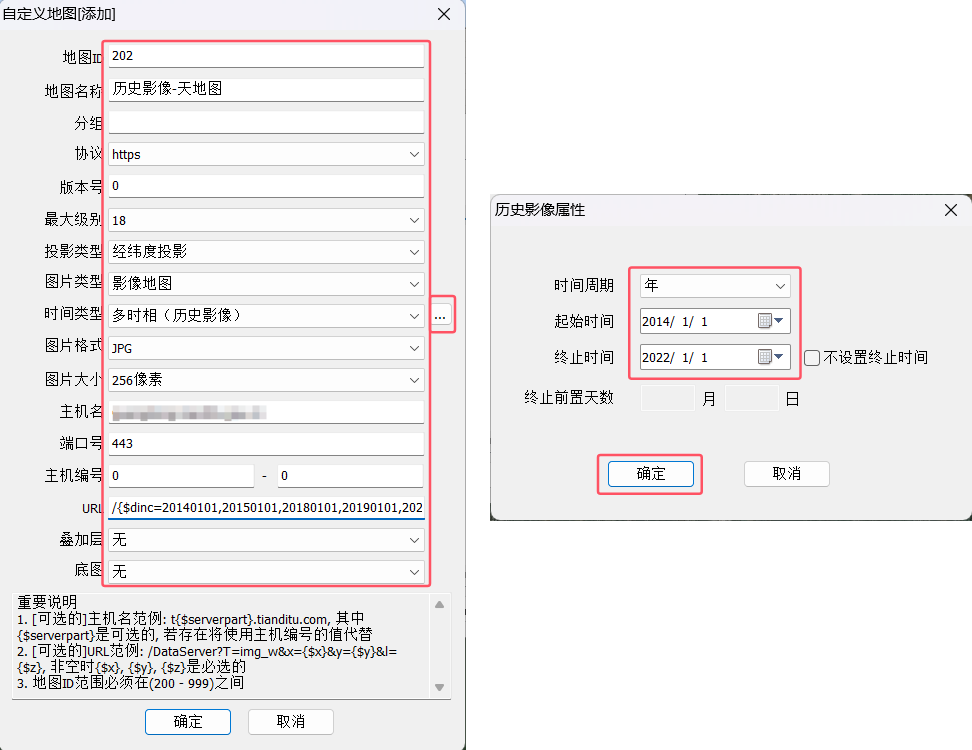
示例2-时间排除变量:
/{$dexc=2016,2017}server/dsxyx/wmts?layer=dsx&format=image/png&version=1.0.0&tilematrixset=dsx_matrix_0&service=wmts&request=gettile&tilematrix={$z}&tilerow={$y}&tilecol={$x}&tk= key={$dy}-01-01 0:00:00&userecent=true
注意:tk需要替换成具体的天地图密钥。
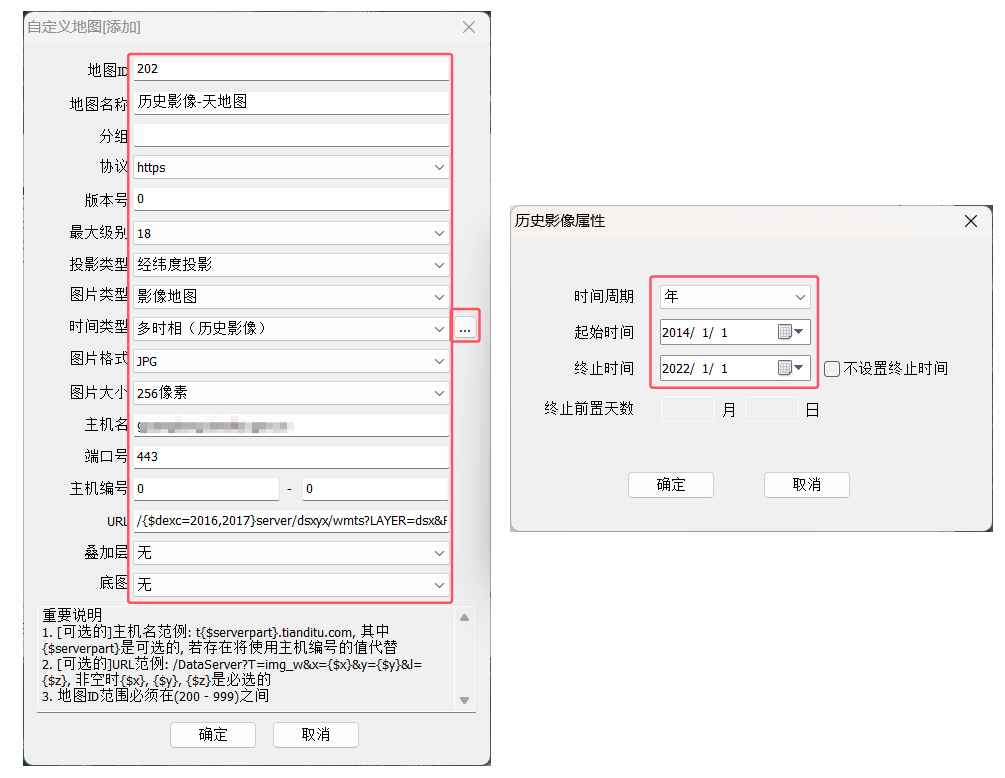
完成设置后,点击【确定】按钮,在[自定义地图管理]窗口中,会显示添加的图层。
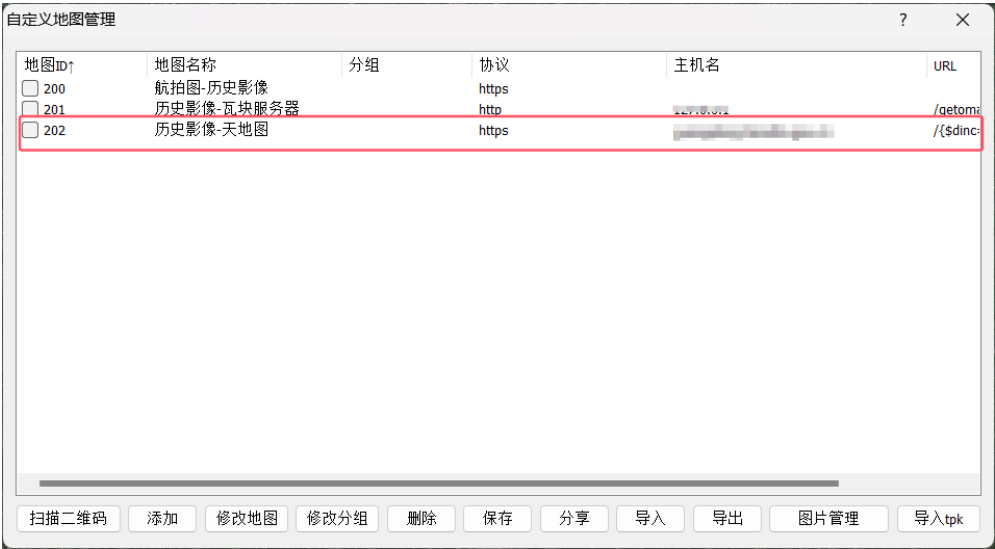
(2)手机端
在奥维手机端主界面,点击右上角的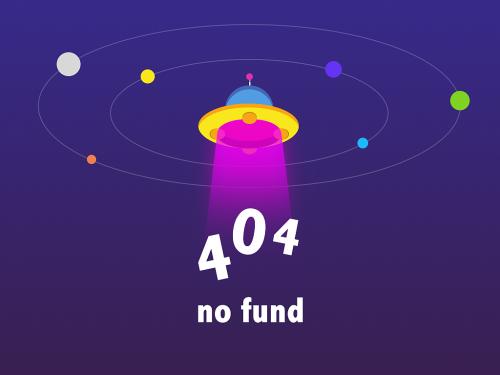 按钮,点击【自定义地图】→【自定义地图管理】→【添加】。
按钮,点击【自定义地图】→【自定义地图管理】→【添加】。
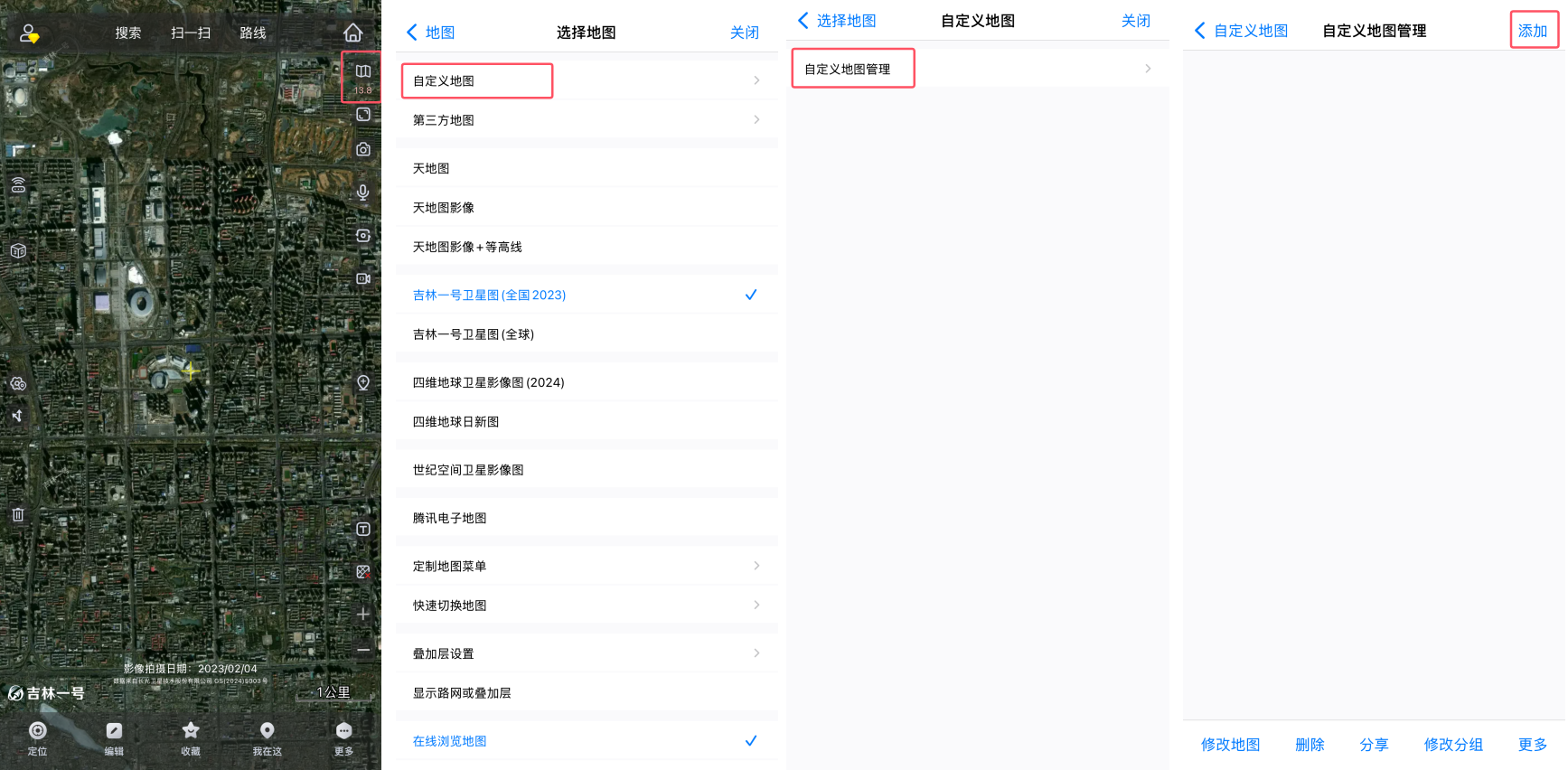
进入[自定义地图[添加]]对话框,设置下图中所框选的参数,设置完成后点击【确定】按钮。
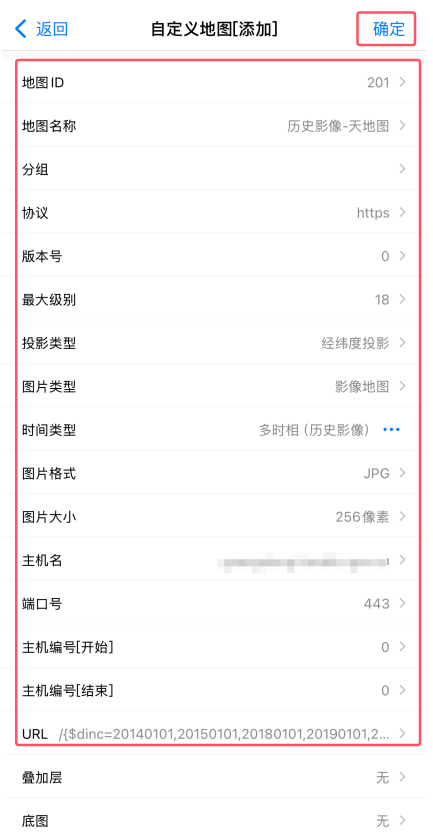
☆说明
参数设置同电脑端,这里不再赘述。详情可参考3.1.2章节中的(1)电脑端。
示例1-时间包含变量:/{$dinc=20140101,20150101,20180101,20190101,20200101,20210101,20220101}server/dsxyx/wmts?layer=dsx&format=image/png&version=1.0.0&tilematrixset=dsx_matrix_0&service=wmts&request=gettile&tilematrix={$z}&tilerow={$y}&tilecol={$x}&tk= key&time={$dyms} 0:00:00&userecent=true
示例2-时间排除变量:
/{$dexc=2016,2017}server/dsxyx/wmts?layer=dsx&format=image/png&version=1.0.0&tilematrixset=dsx_matrix_0&service=wmts&request=gettile&tilematrix={$z}&tilerow={$y}&tilecol={$x}&tk= key={$dy}-01-01 0:00:00&userecent=true
注意:tk需要替换成具体的天地图密钥。
添加完成后,在[自定义地图]窗口中,会显示添加的图层。
3.1.3.浏览地图
(1)pc端
点击[自定义地图]菜单,选择刚添加的图层【历史影像-天地图】。
如下图所示,可以点击时间条切换历史影像查看。
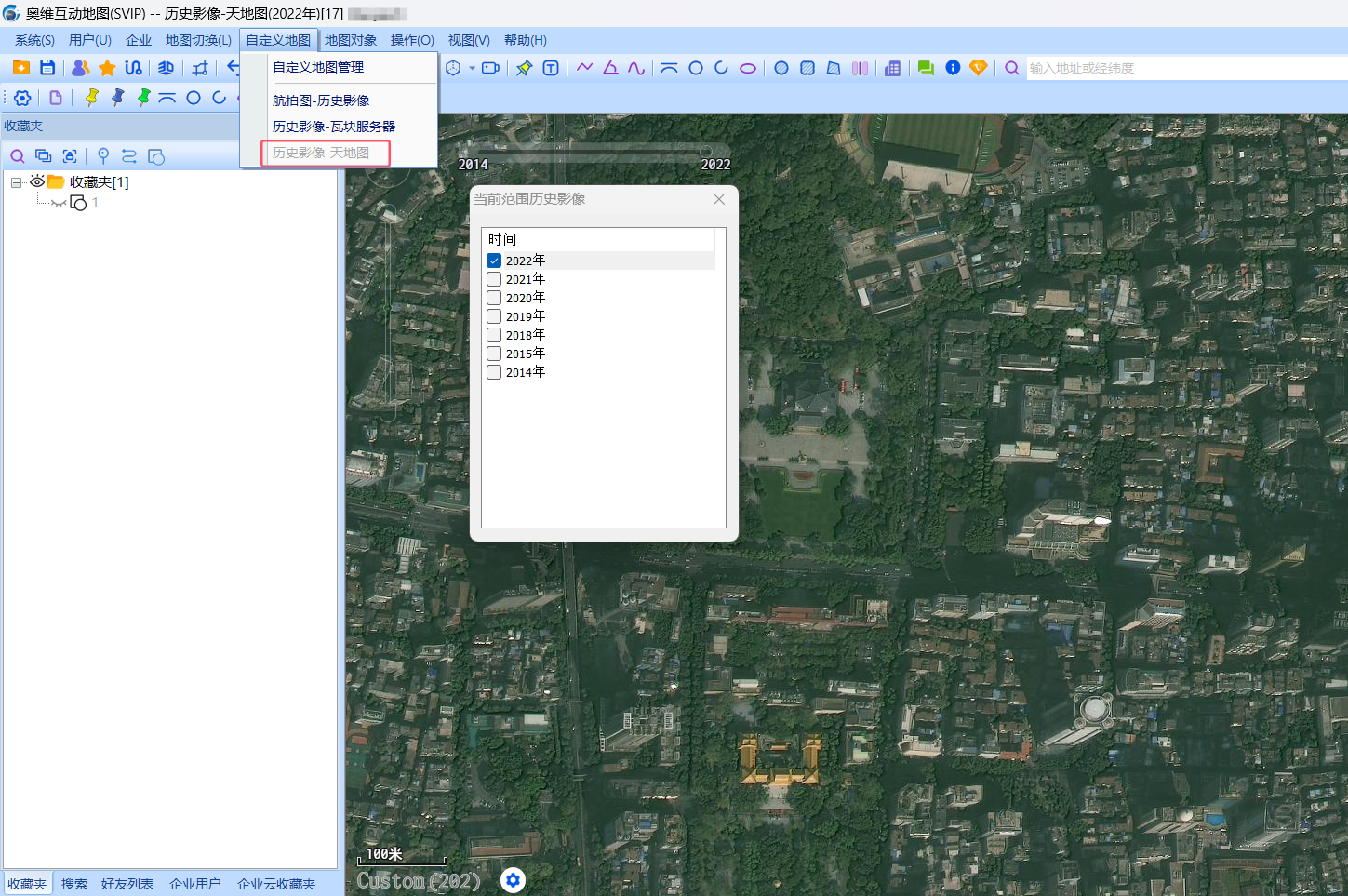
(2)手机端
在手机端地图主界面,点击右上角的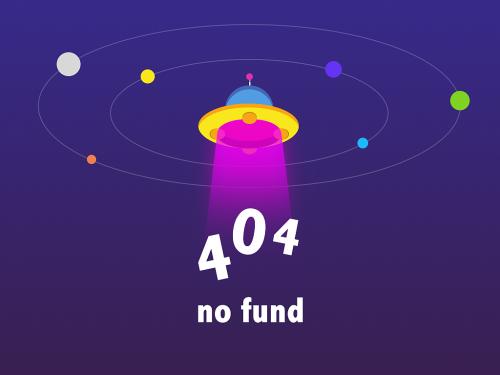 按钮,点击【自定义地图】,在[自定义地图]窗口中,会显示添加的图层,勾选图层查看多时相(历史影像)。
按钮,点击【自定义地图】,在[自定义地图]窗口中,会显示添加的图层,勾选图层查看多时相(历史影像)。
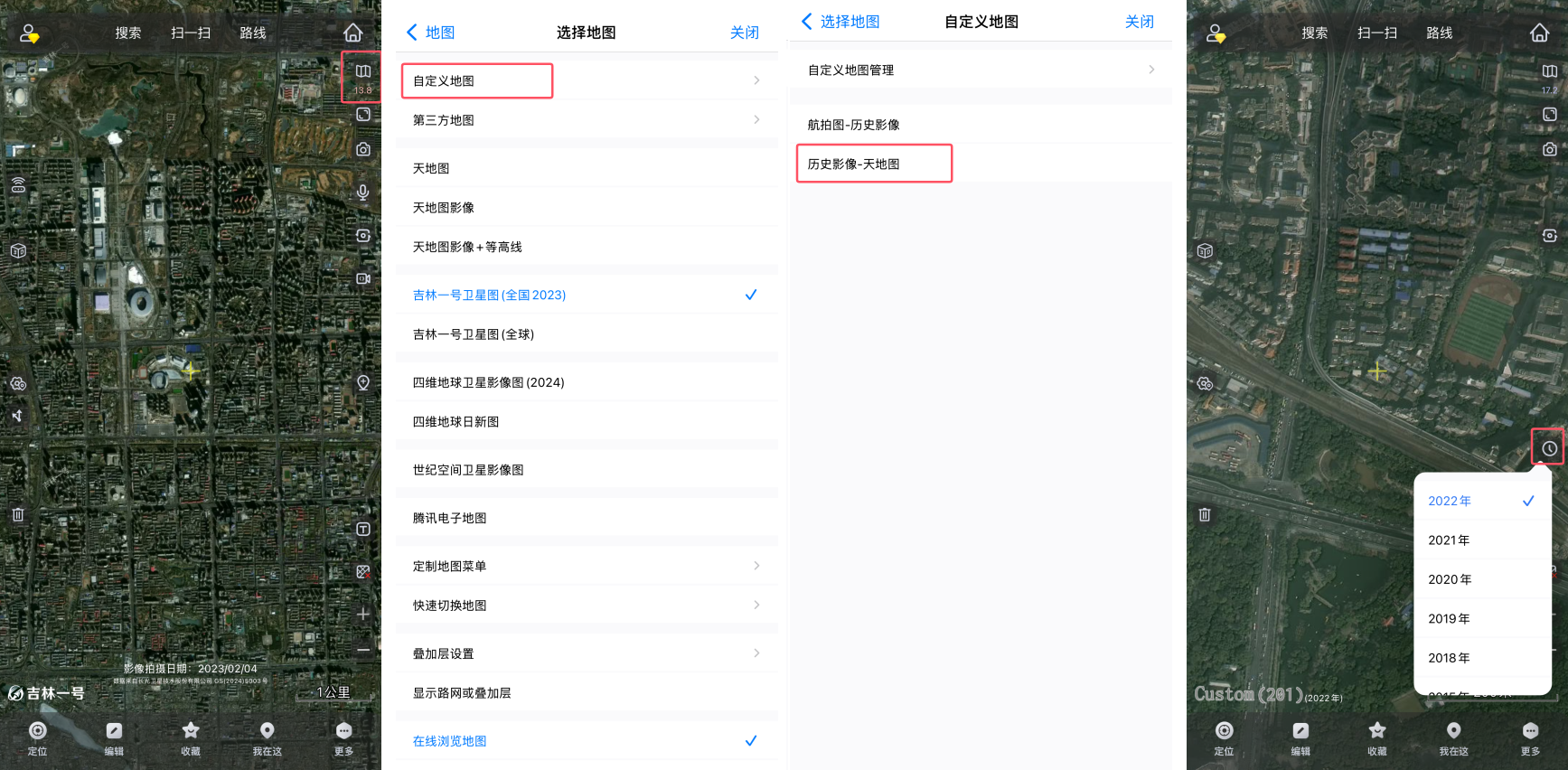
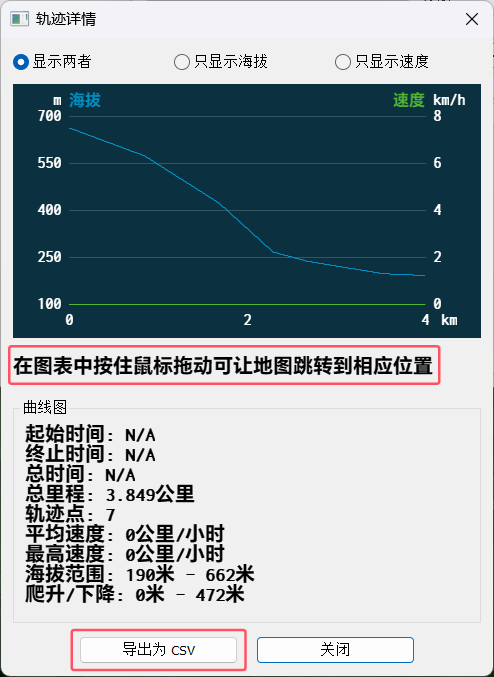
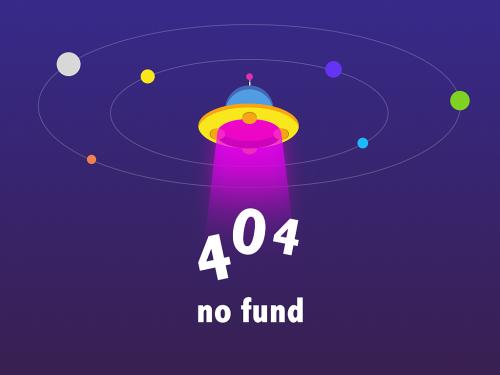
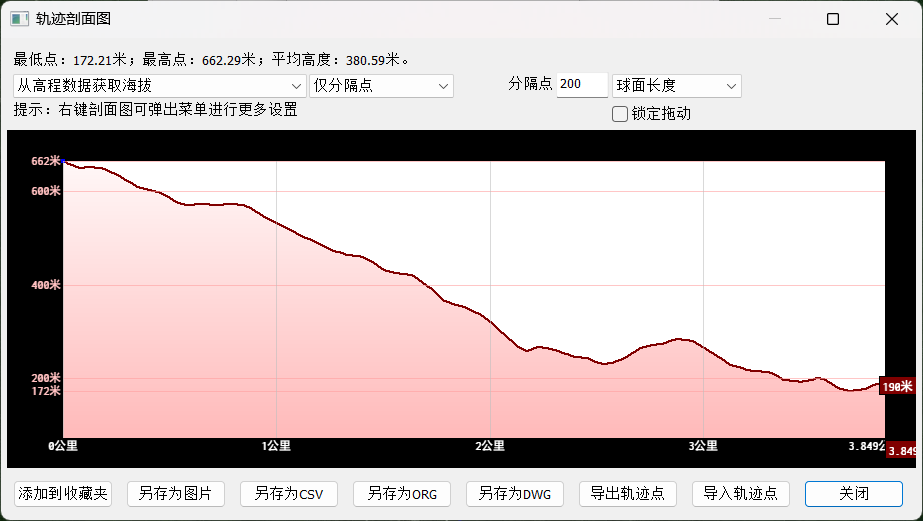


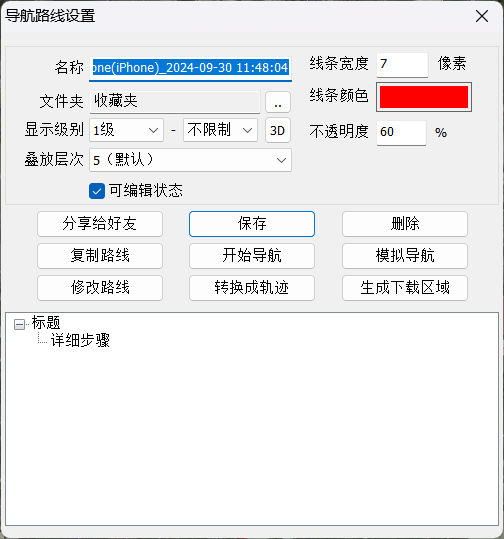
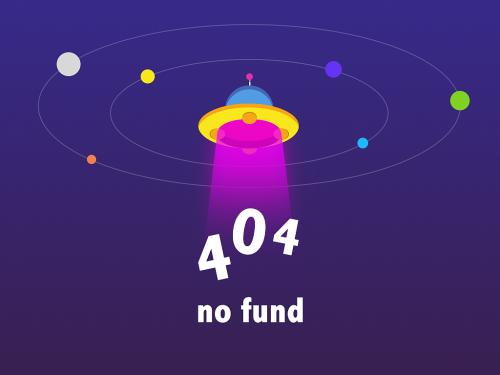

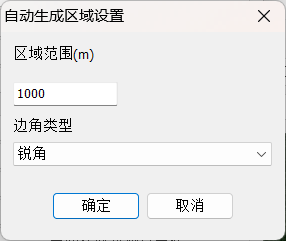

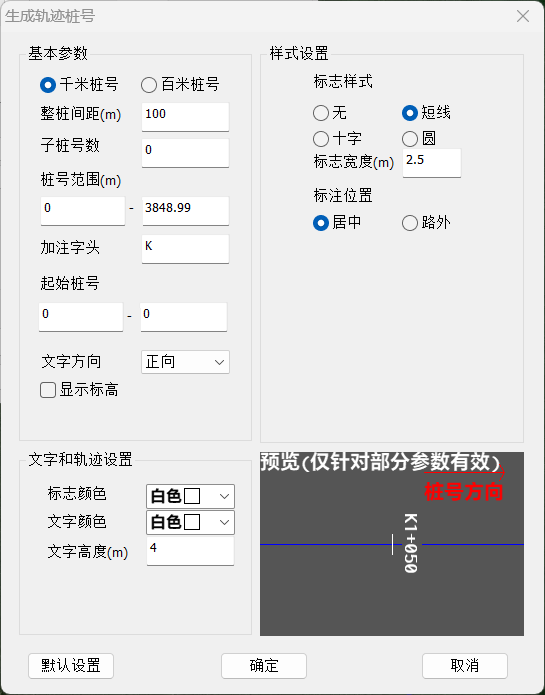
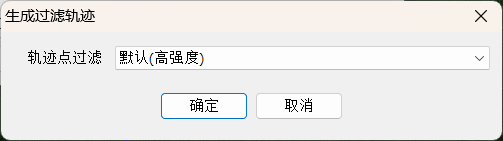
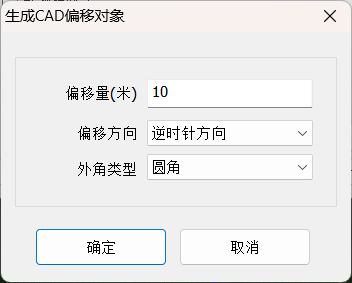
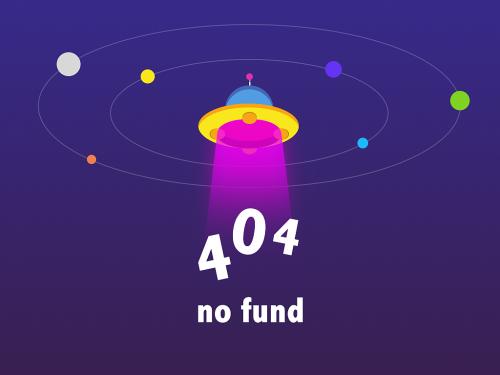
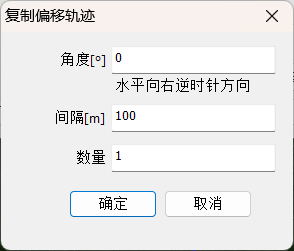
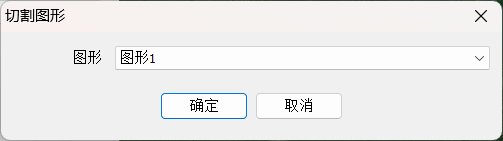
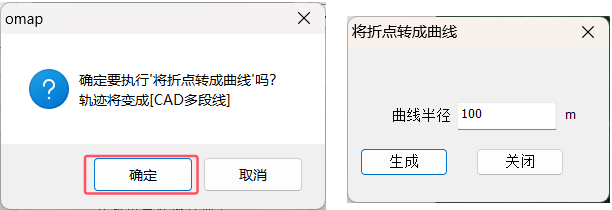
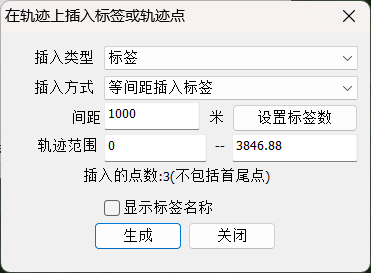

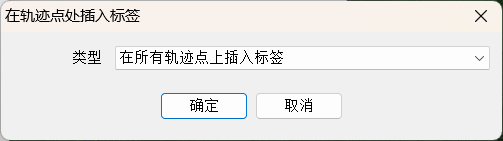

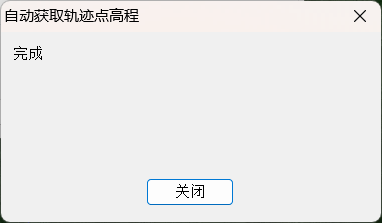
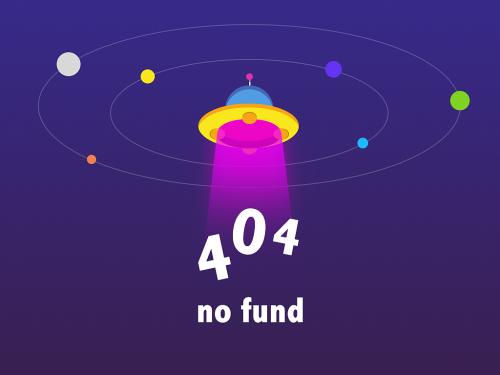
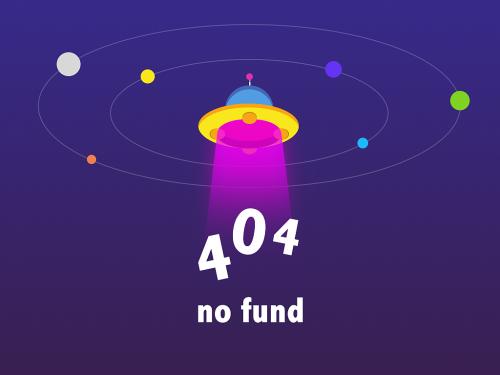
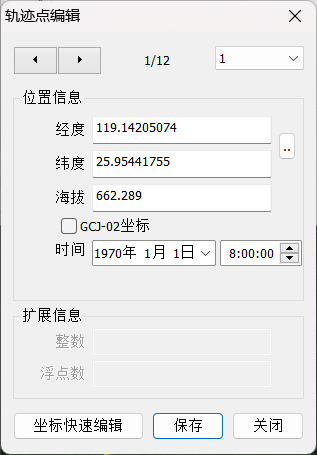
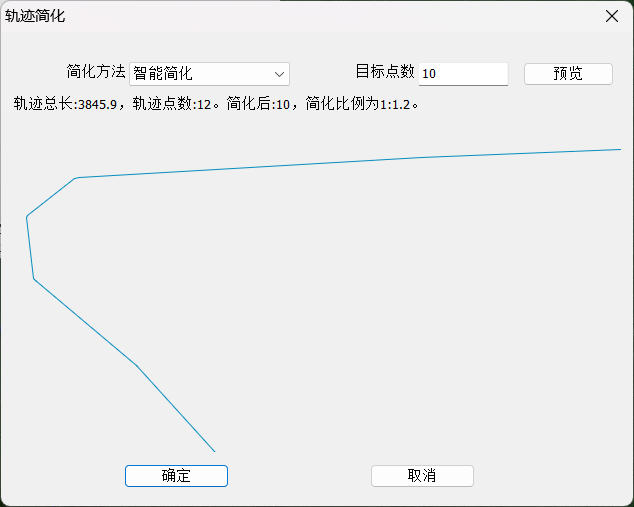
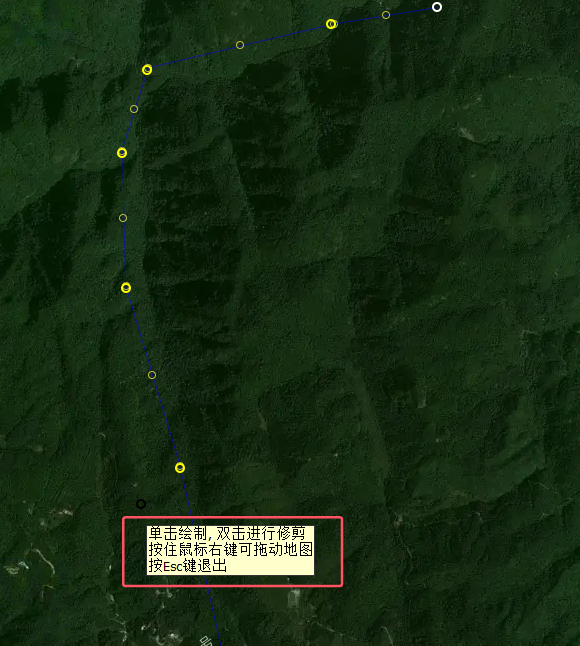
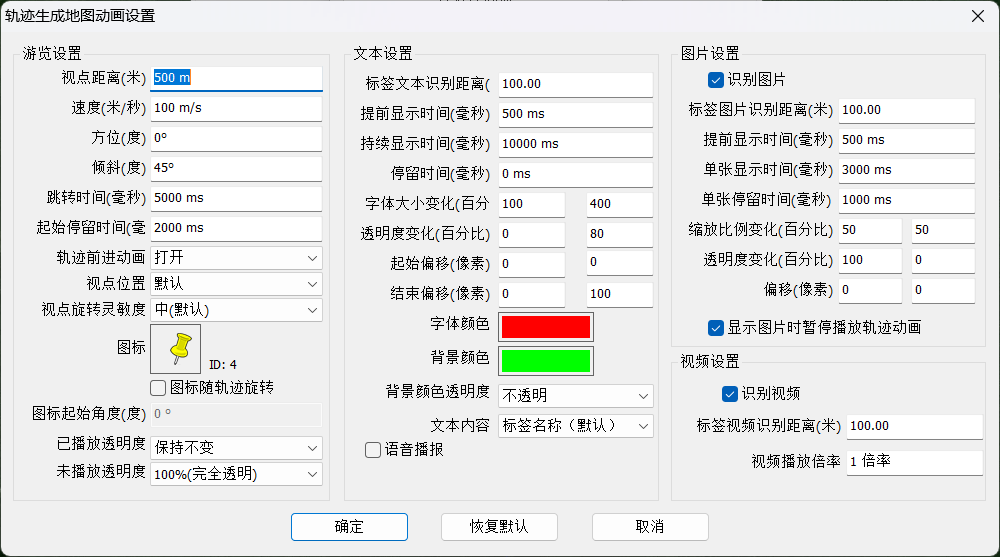
 按钮,点击【吉林一号季度卫星图】,详细查看吉林一号季度卫星图介绍后,点击左上角返回按钮,即可浏览该地图。
按钮,点击【吉林一号季度卫星图】,详细查看吉林一号季度卫星图介绍后,点击左上角返回按钮,即可浏览该地图。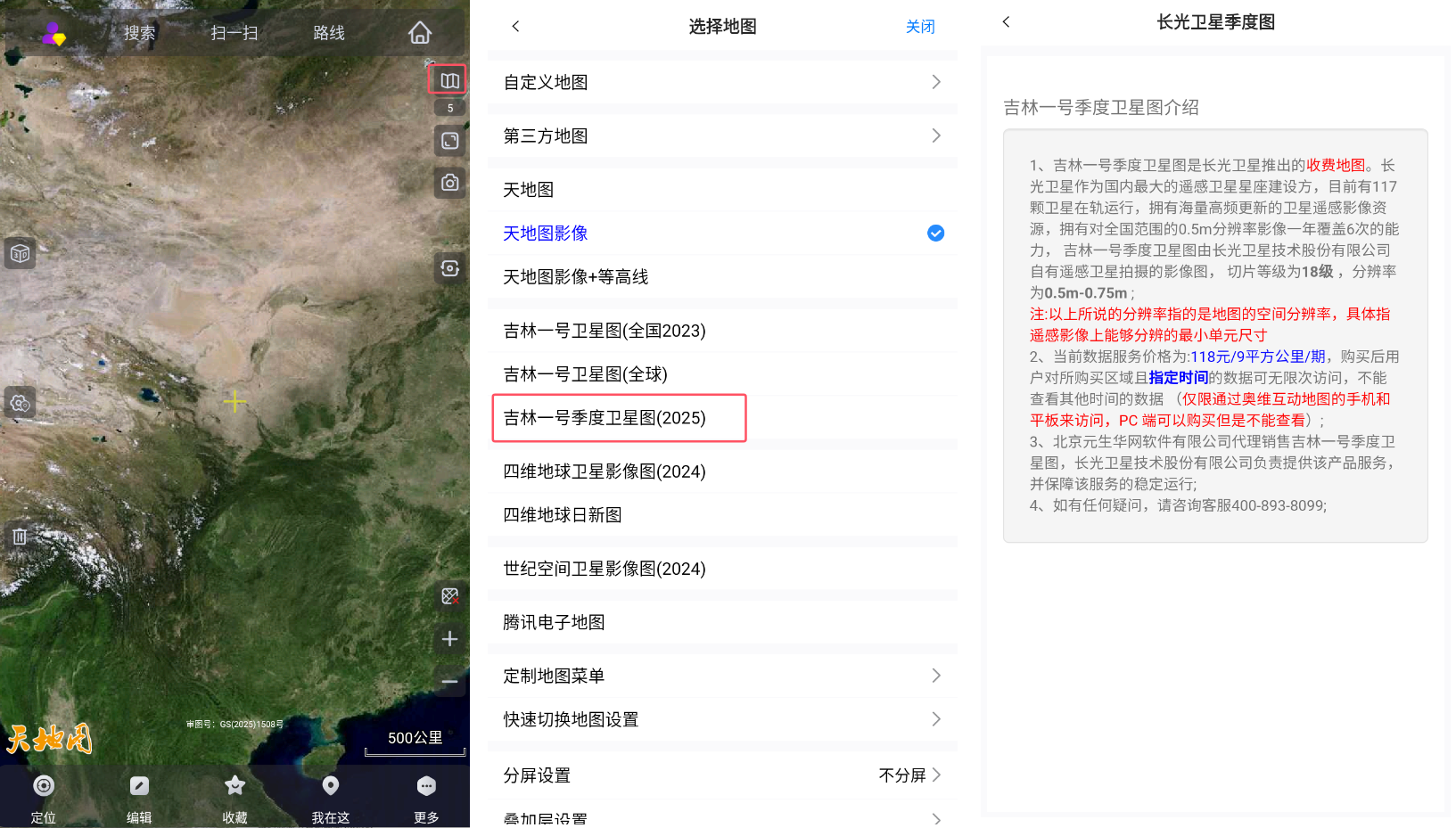
 按钮,可以通过以下方式购买季度图:【绘制矩形区域购买】、【绘制多边形区域购买】、【按行政区域购买】。
按钮,可以通过以下方式购买季度图:【绘制矩形区域购买】、【绘制多边形区域购买】、【按行政区域购买】。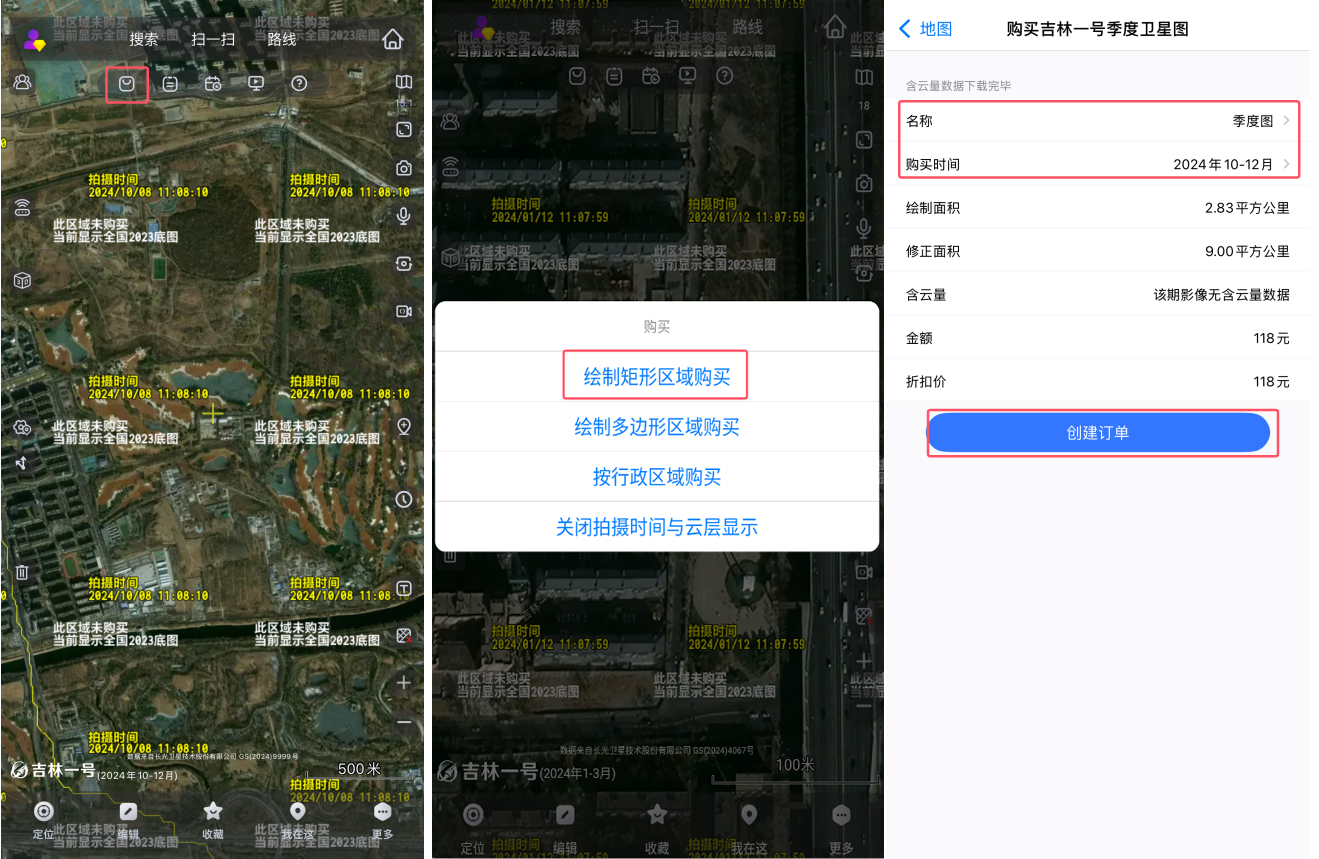
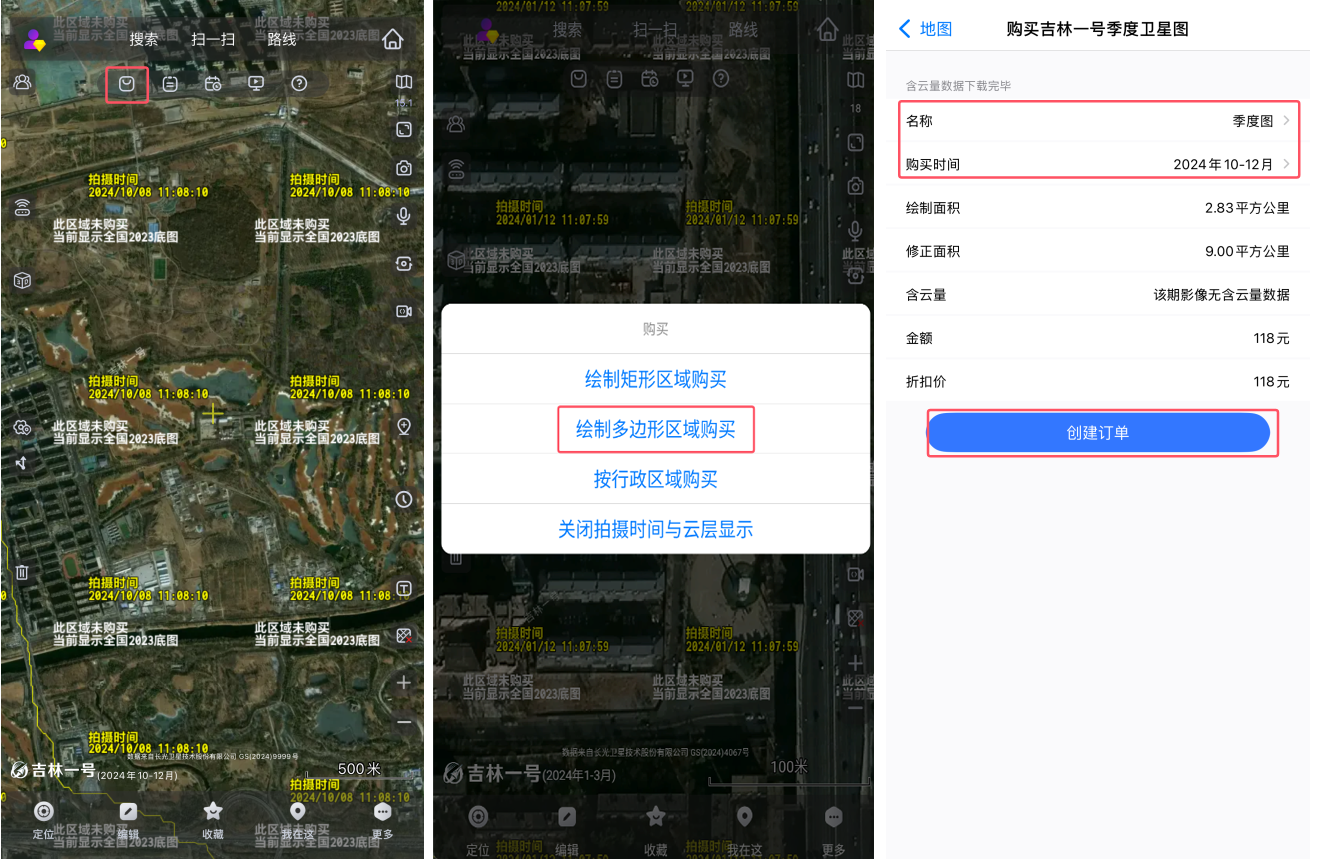
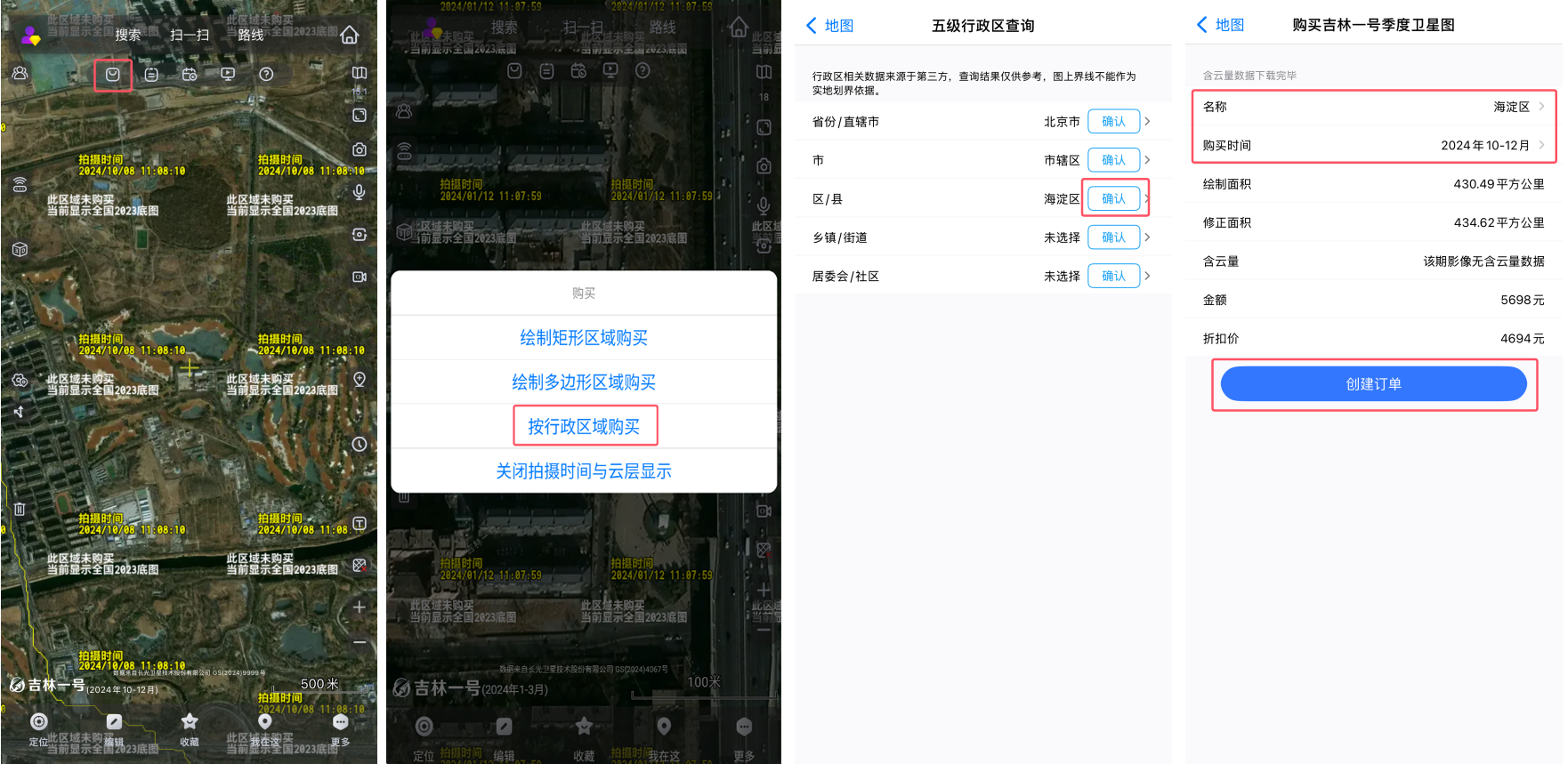
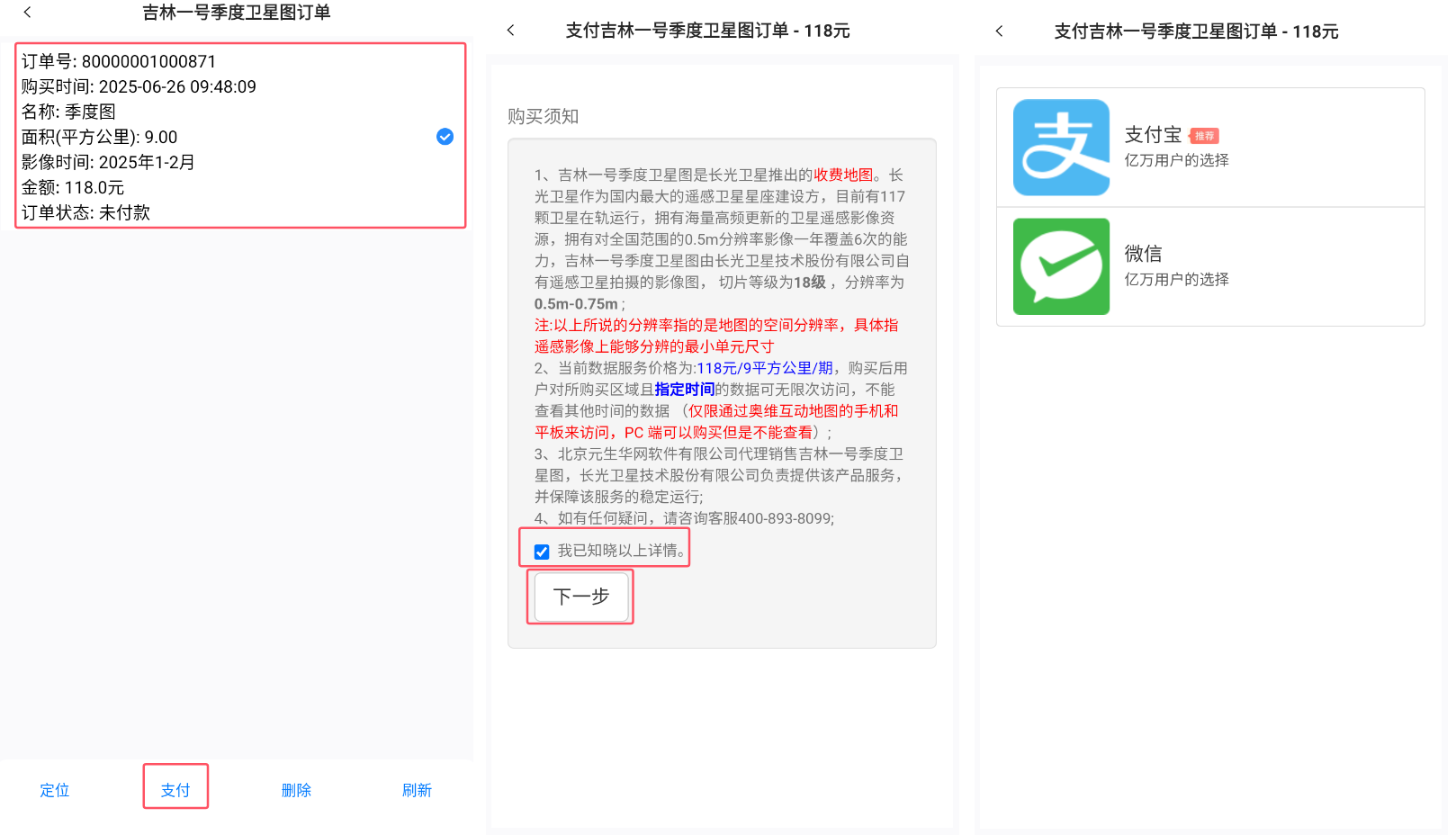
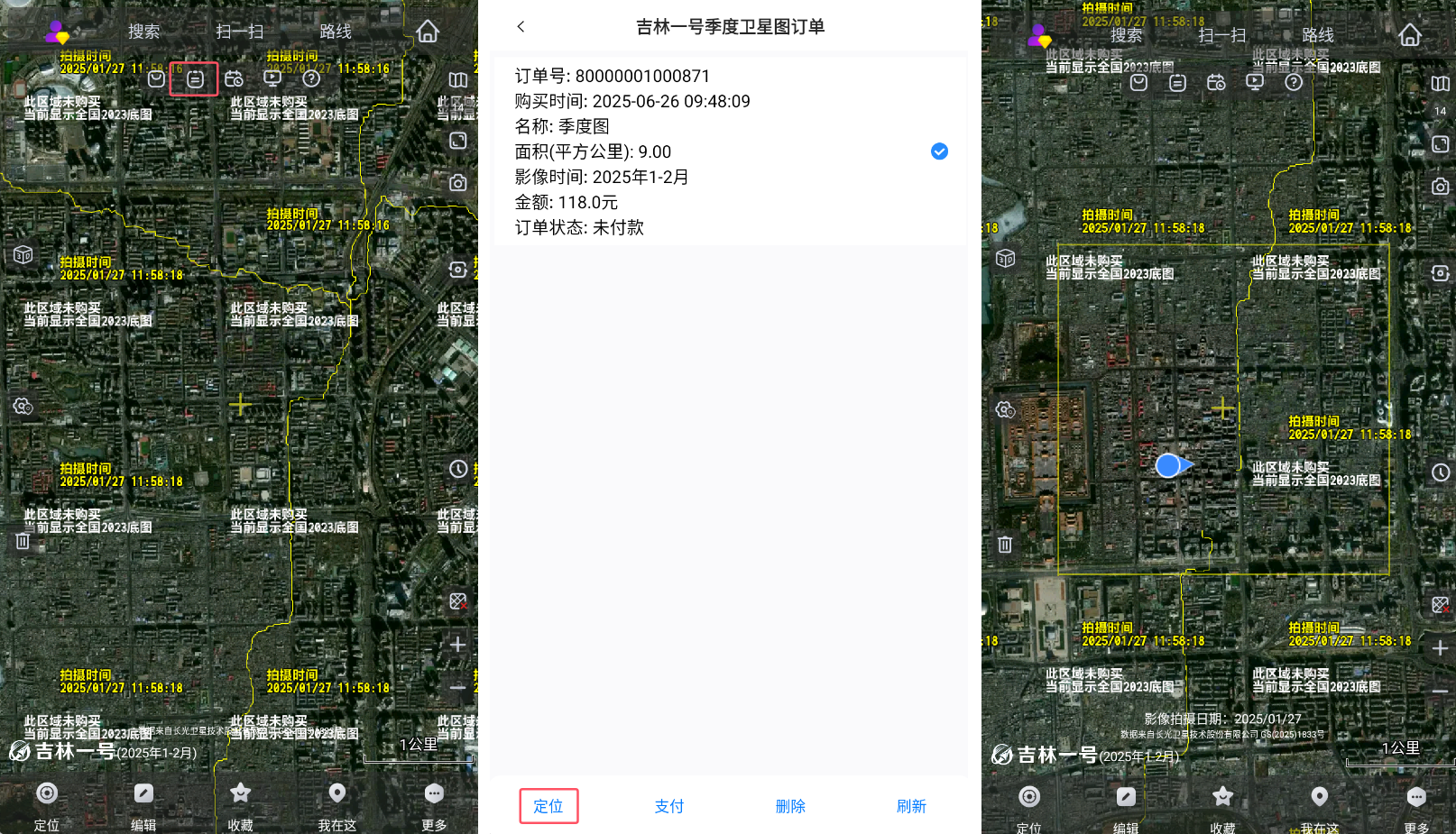
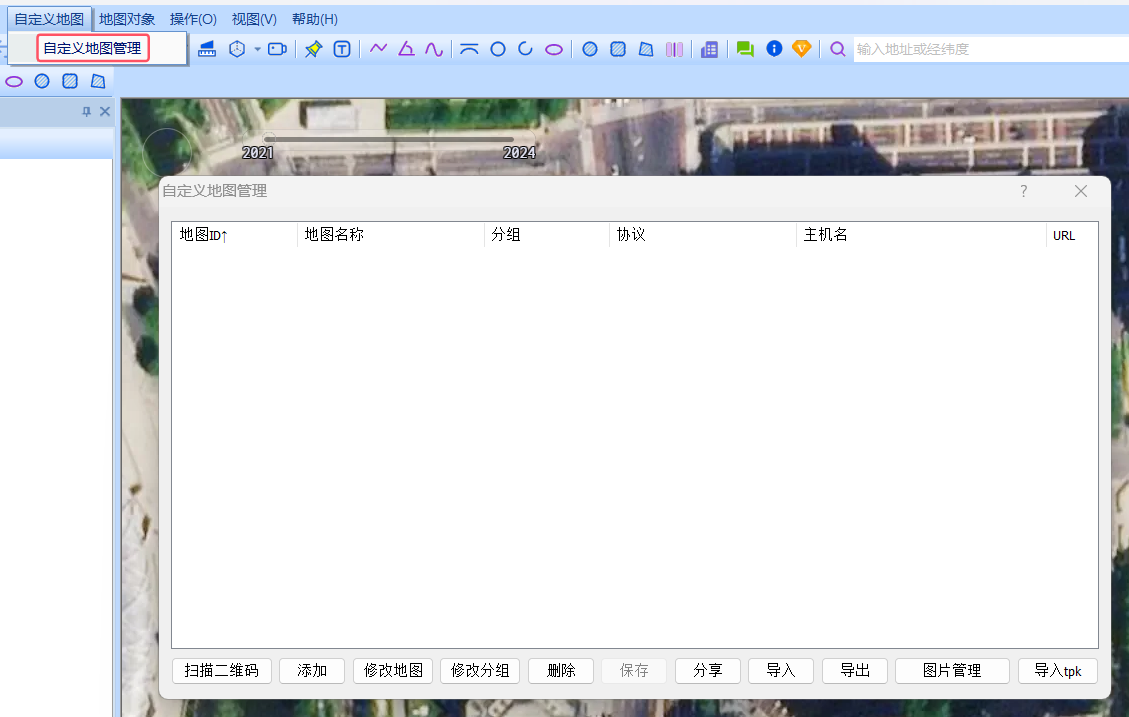
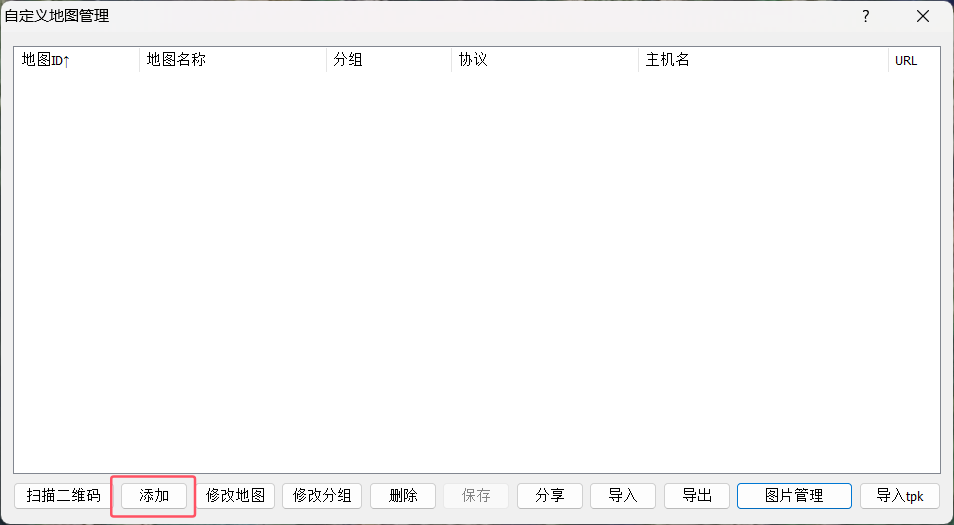
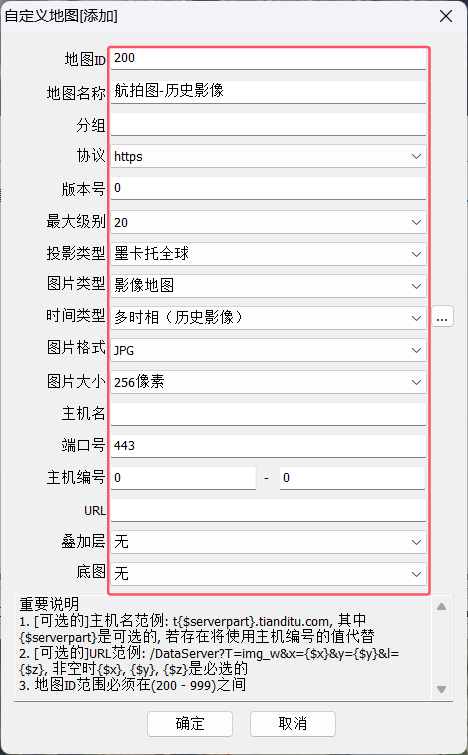
 ,进入到【历史影像属性】窗口。
,进入到【历史影像属性】窗口。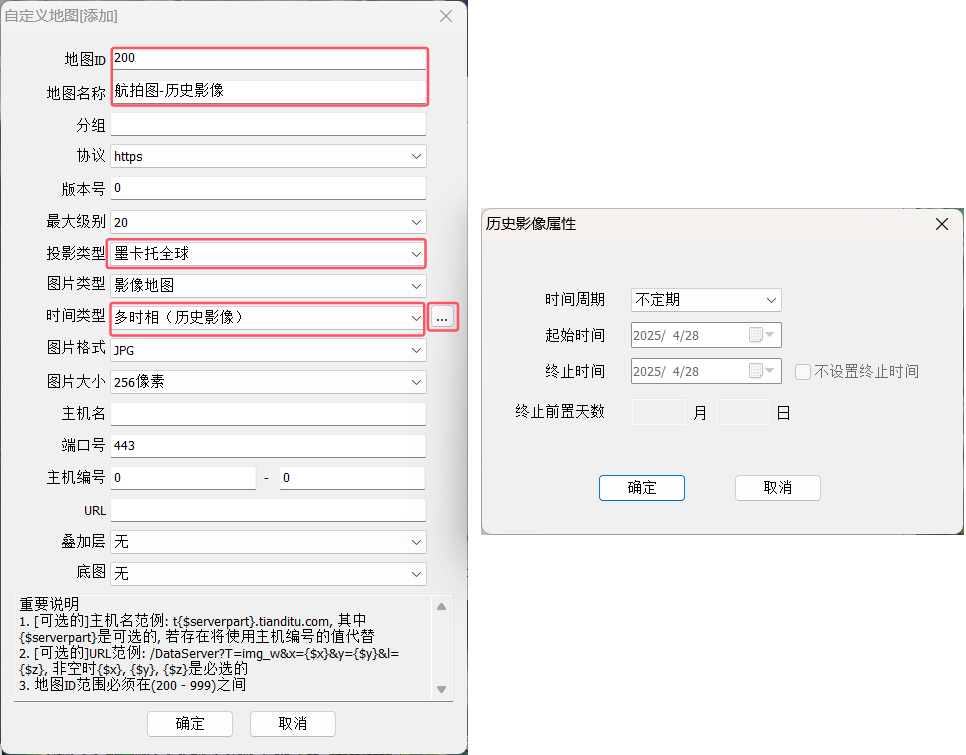
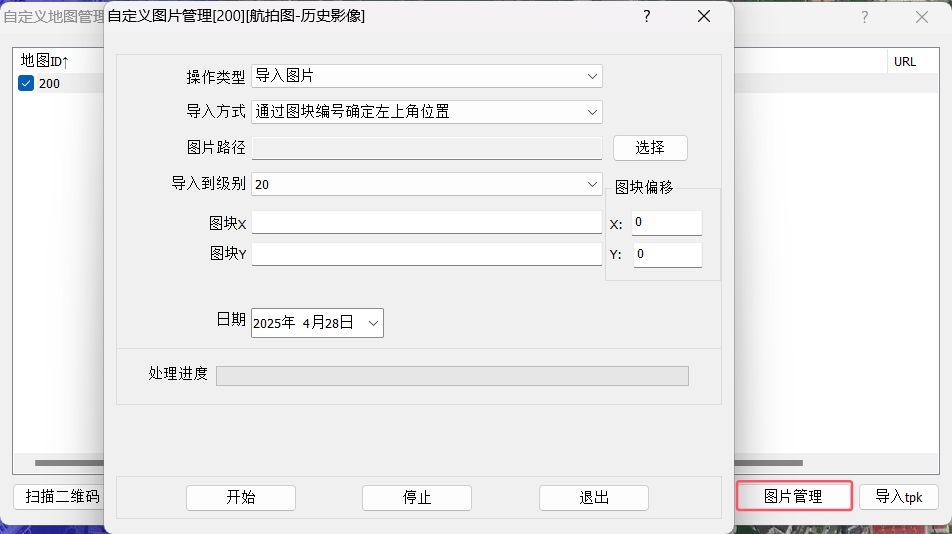
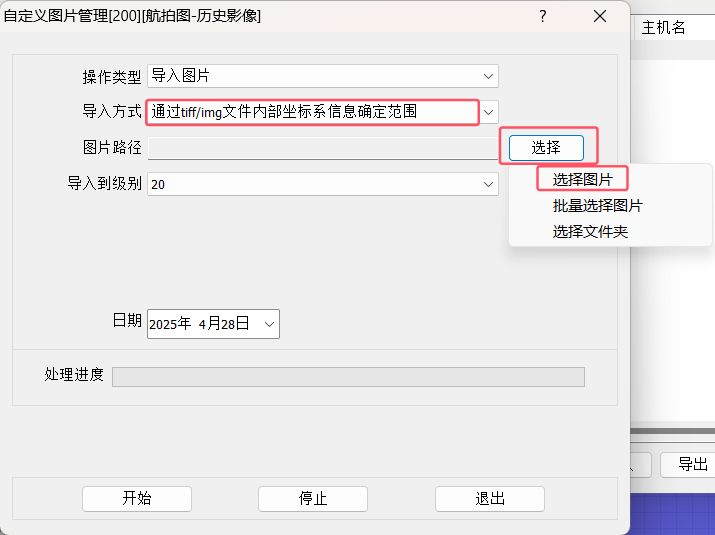
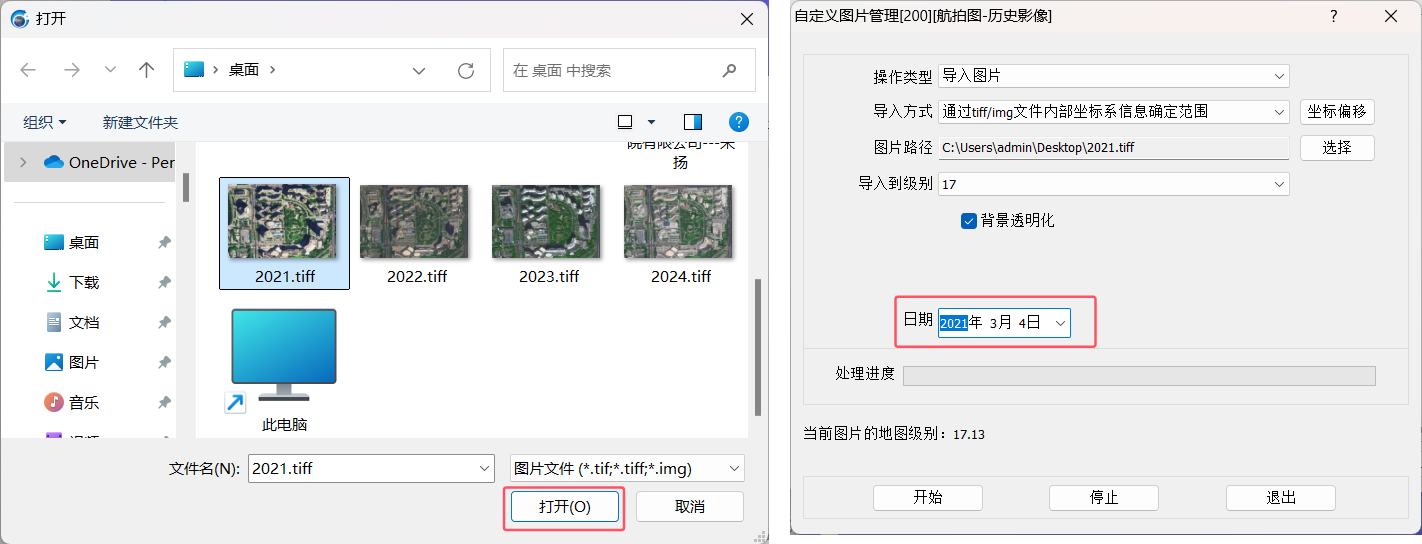
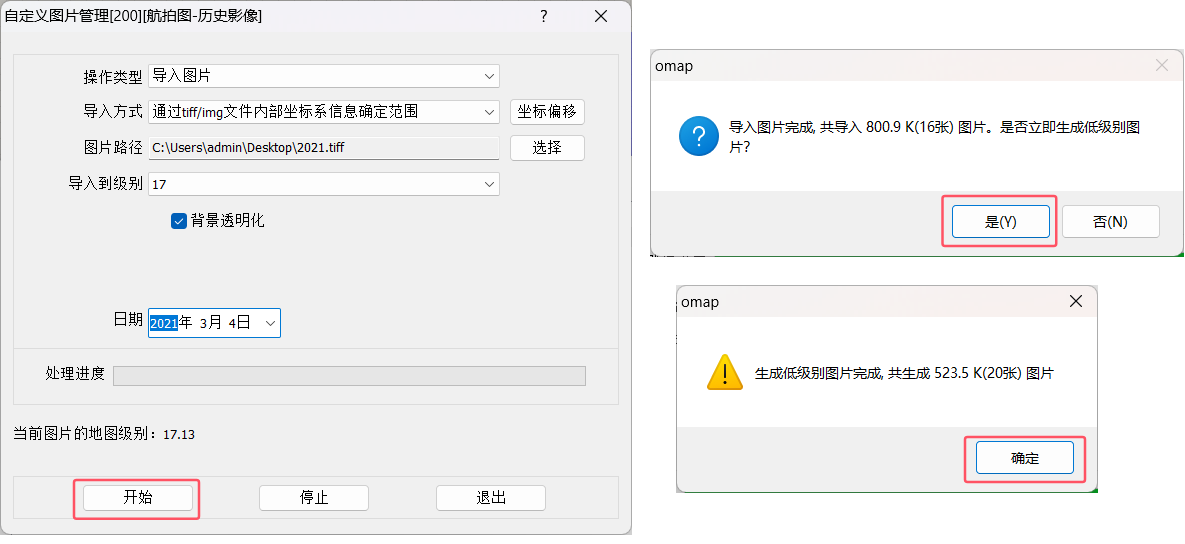
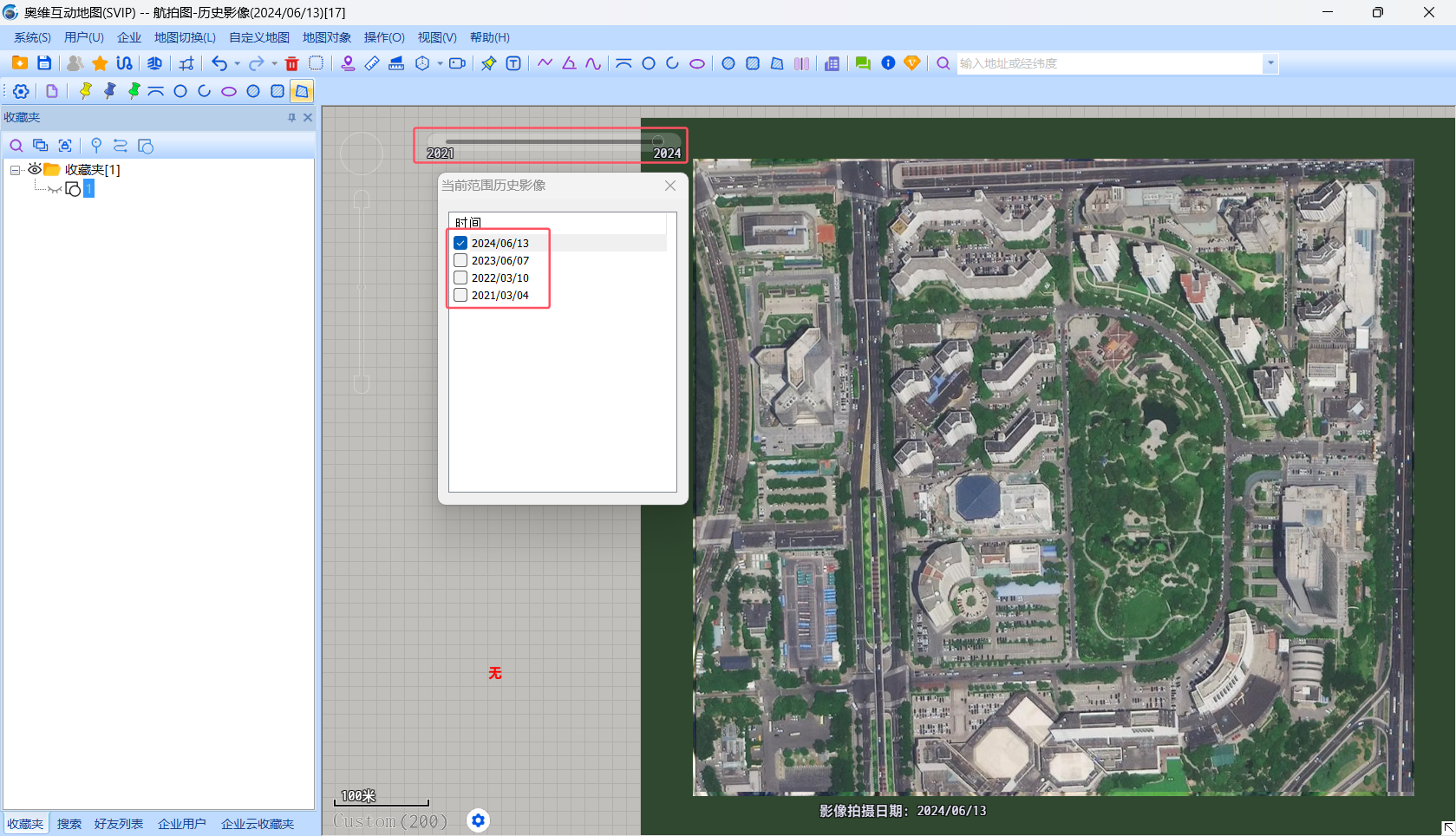
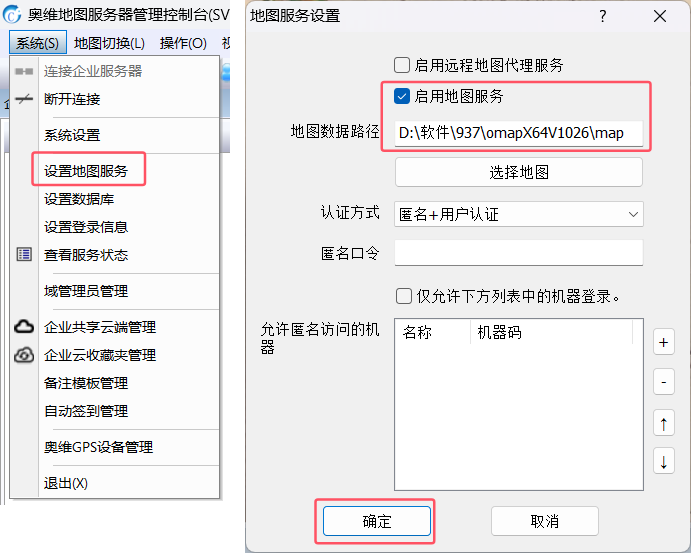
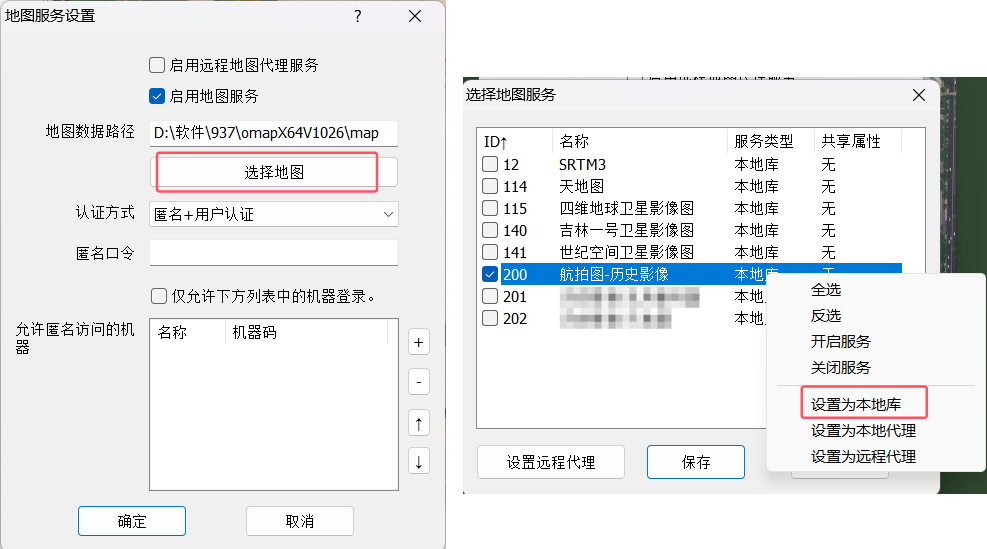
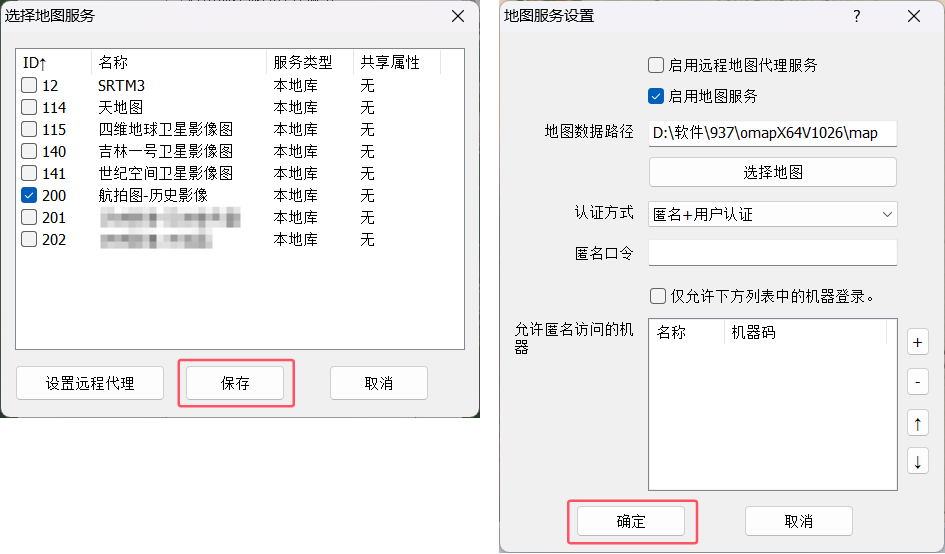
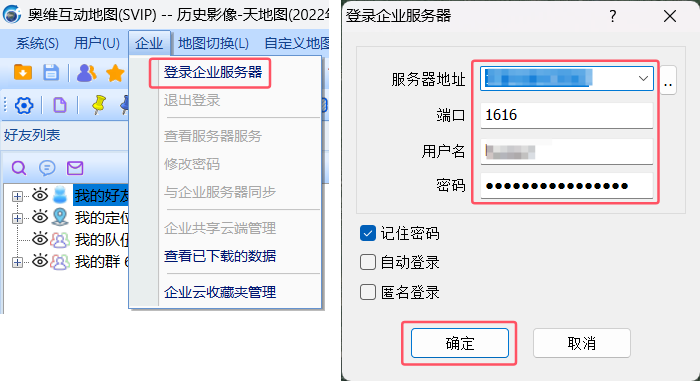
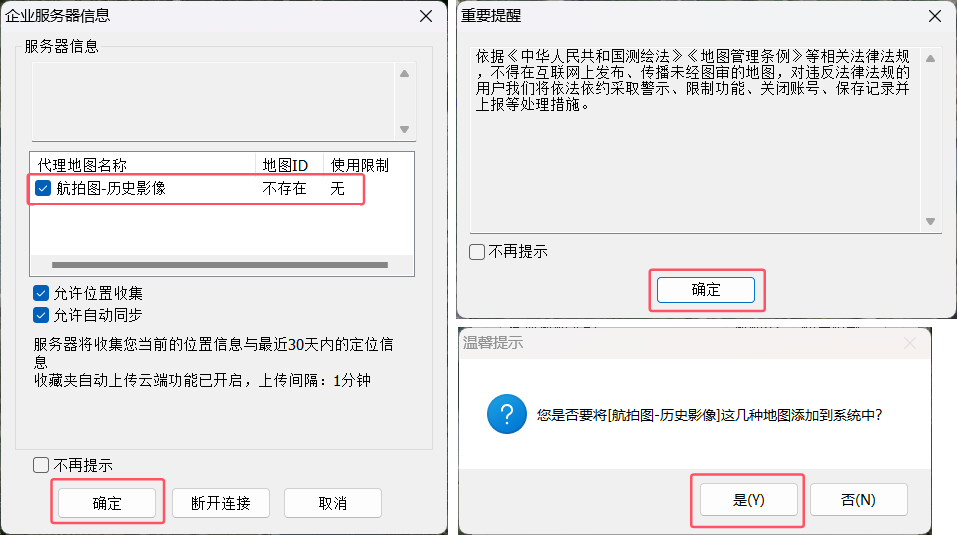
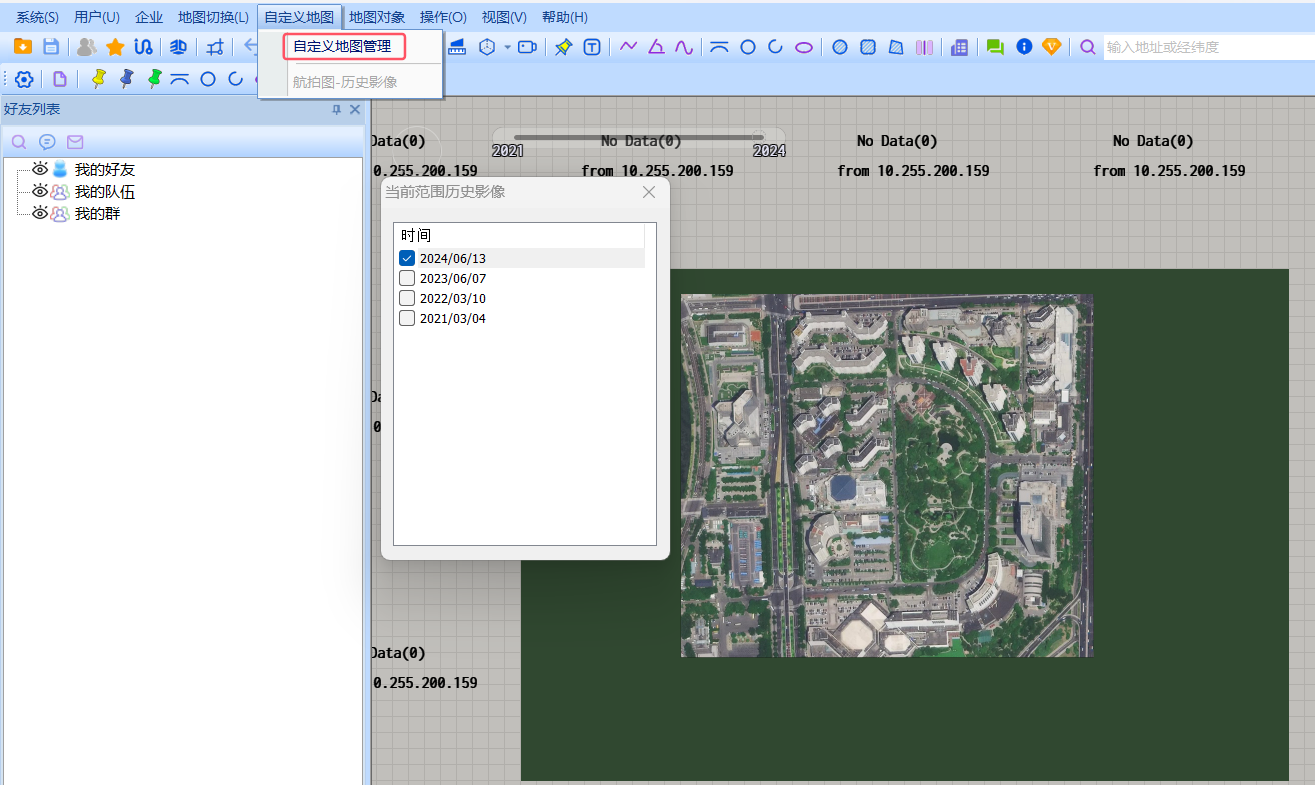
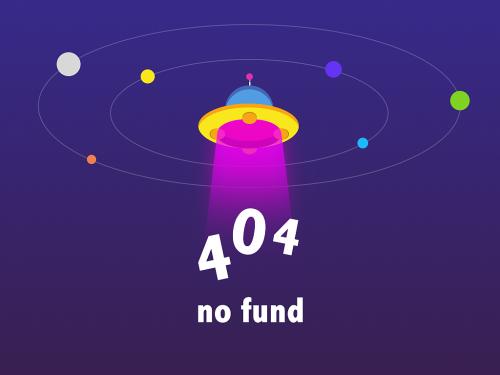
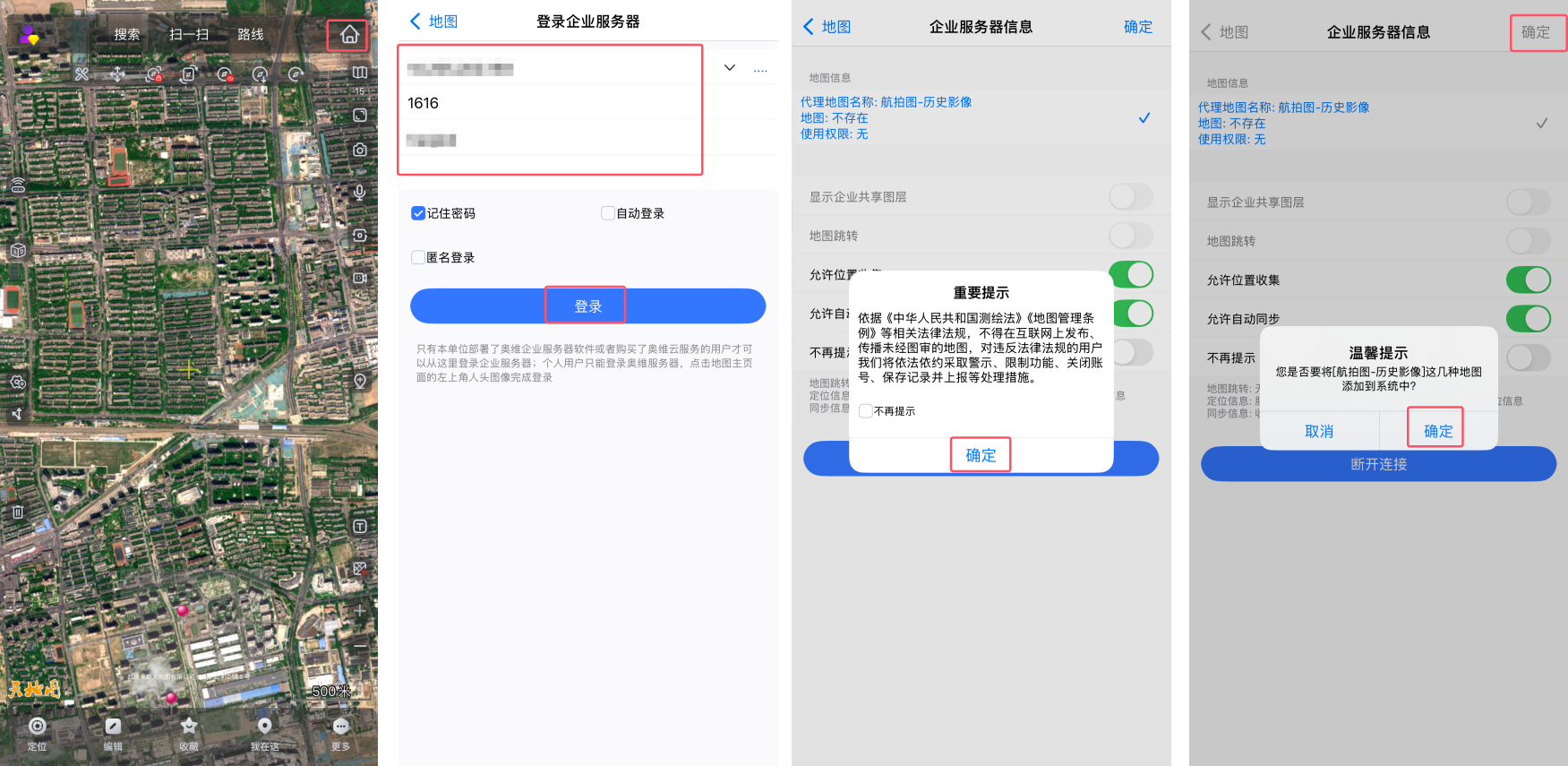
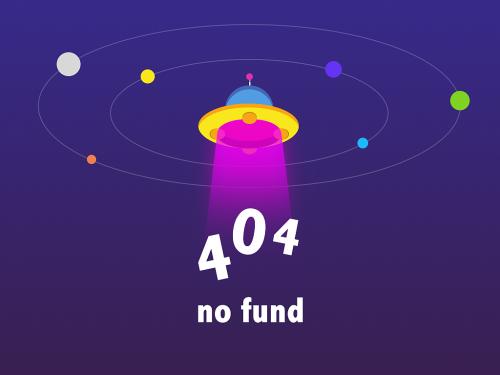
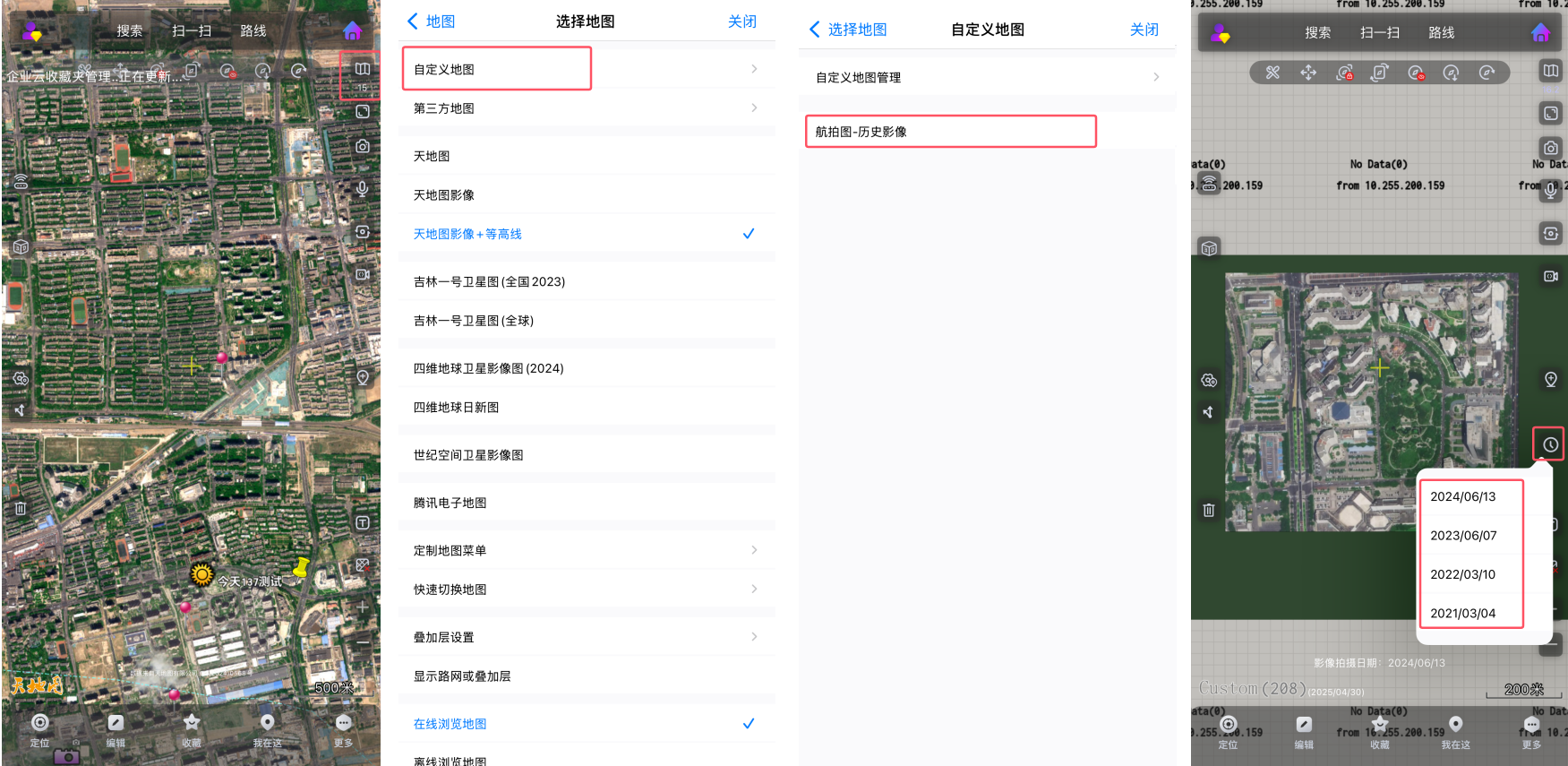
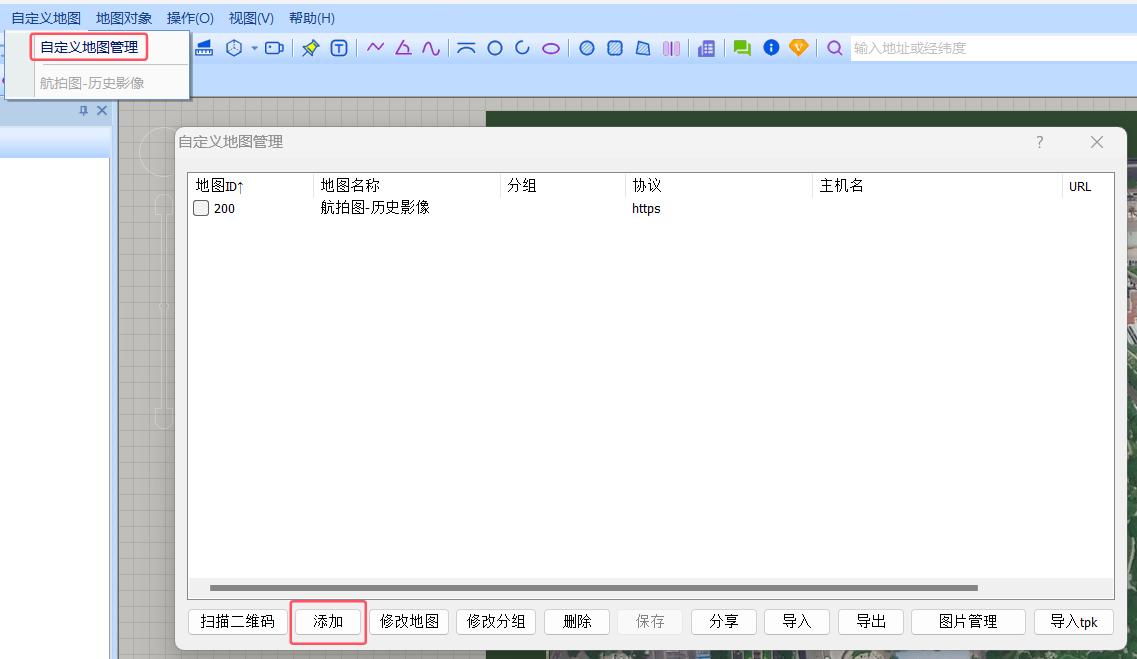
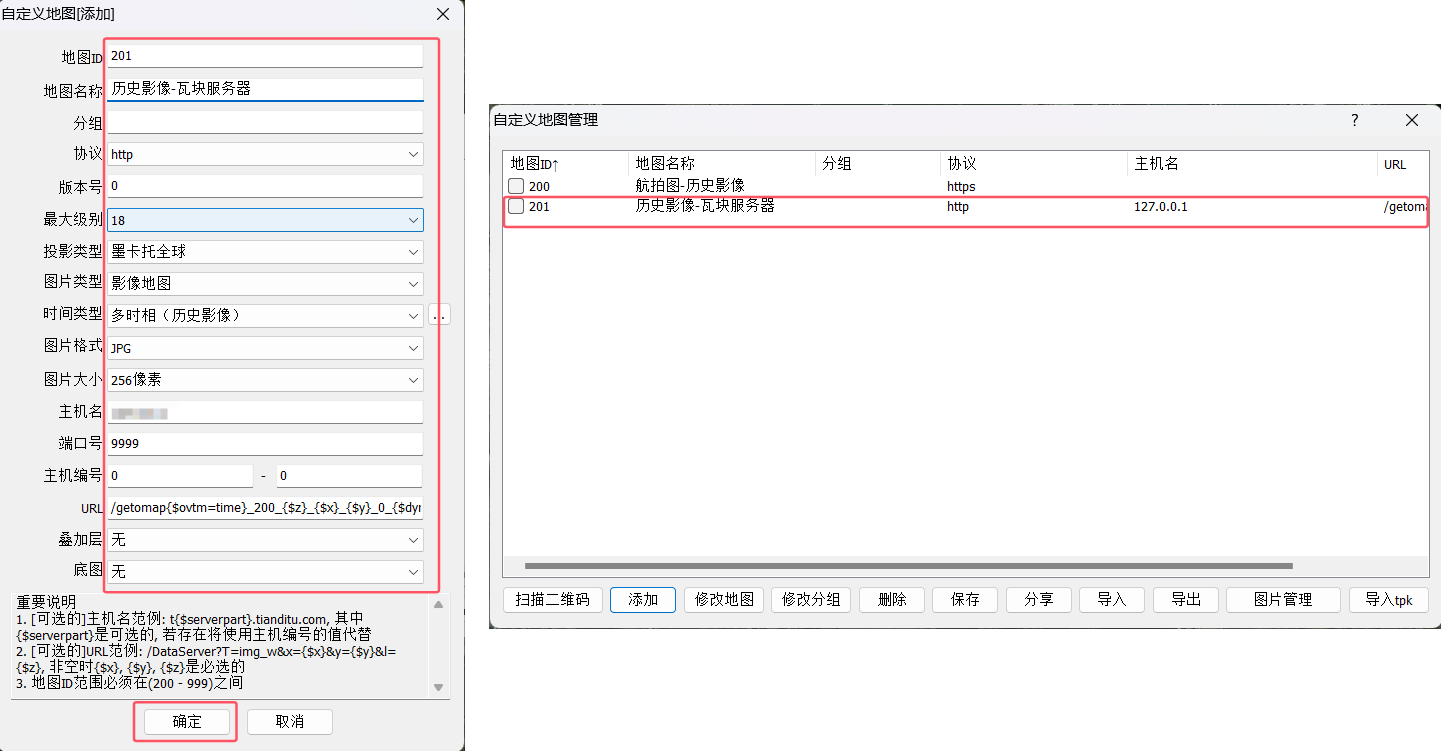
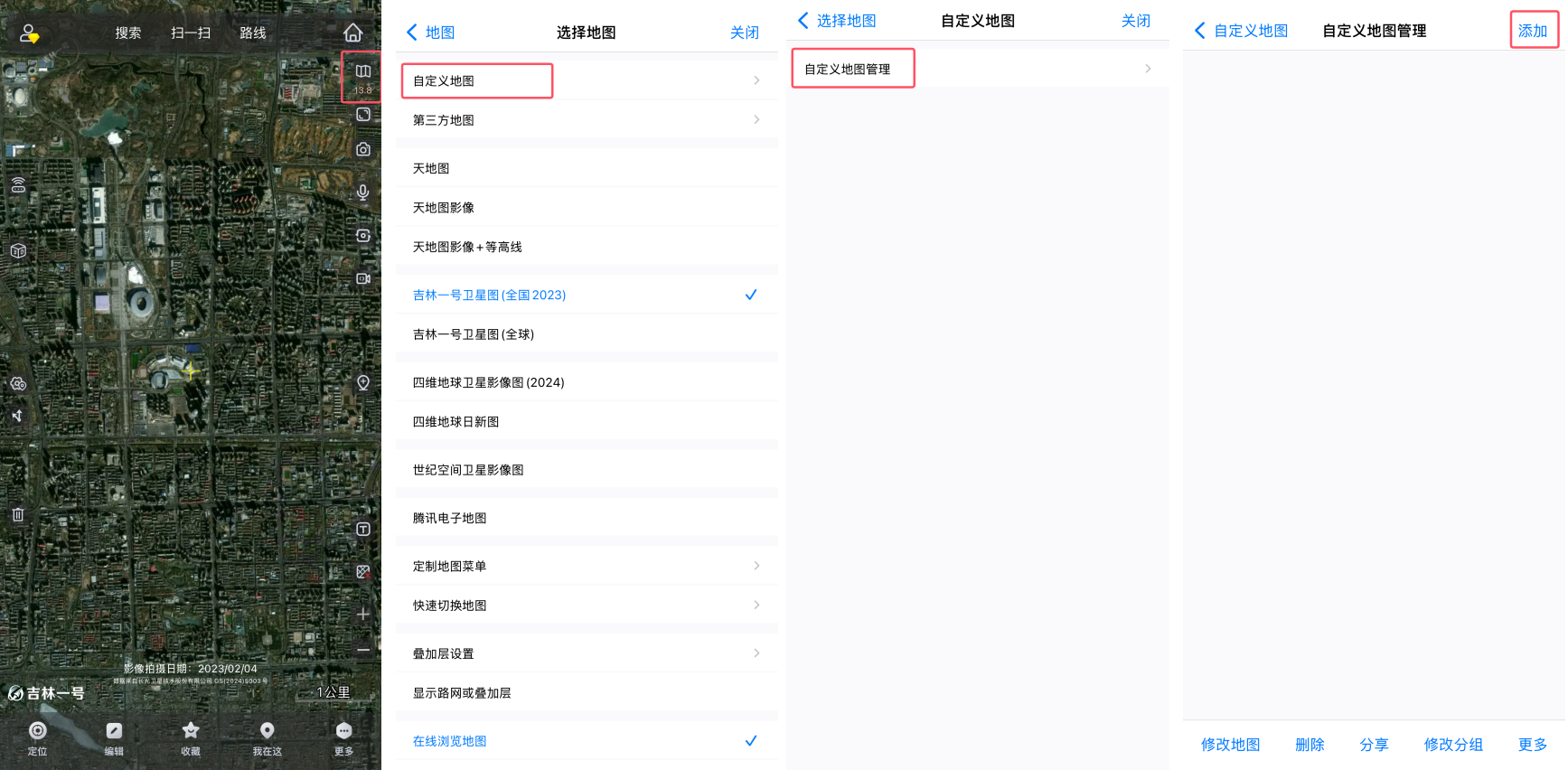
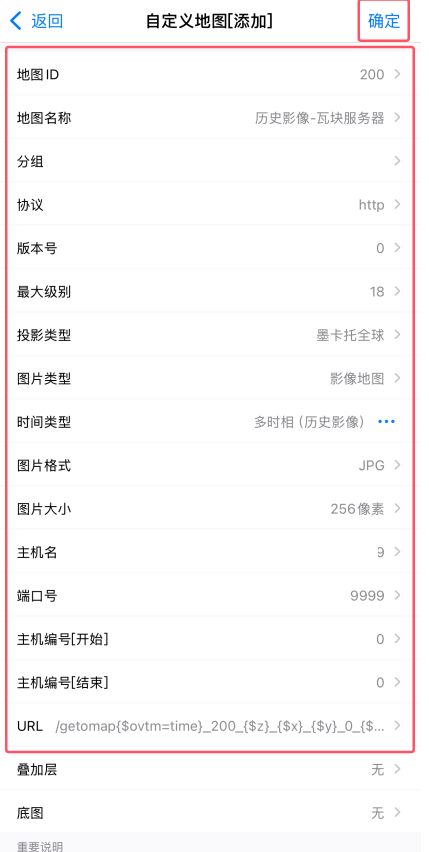
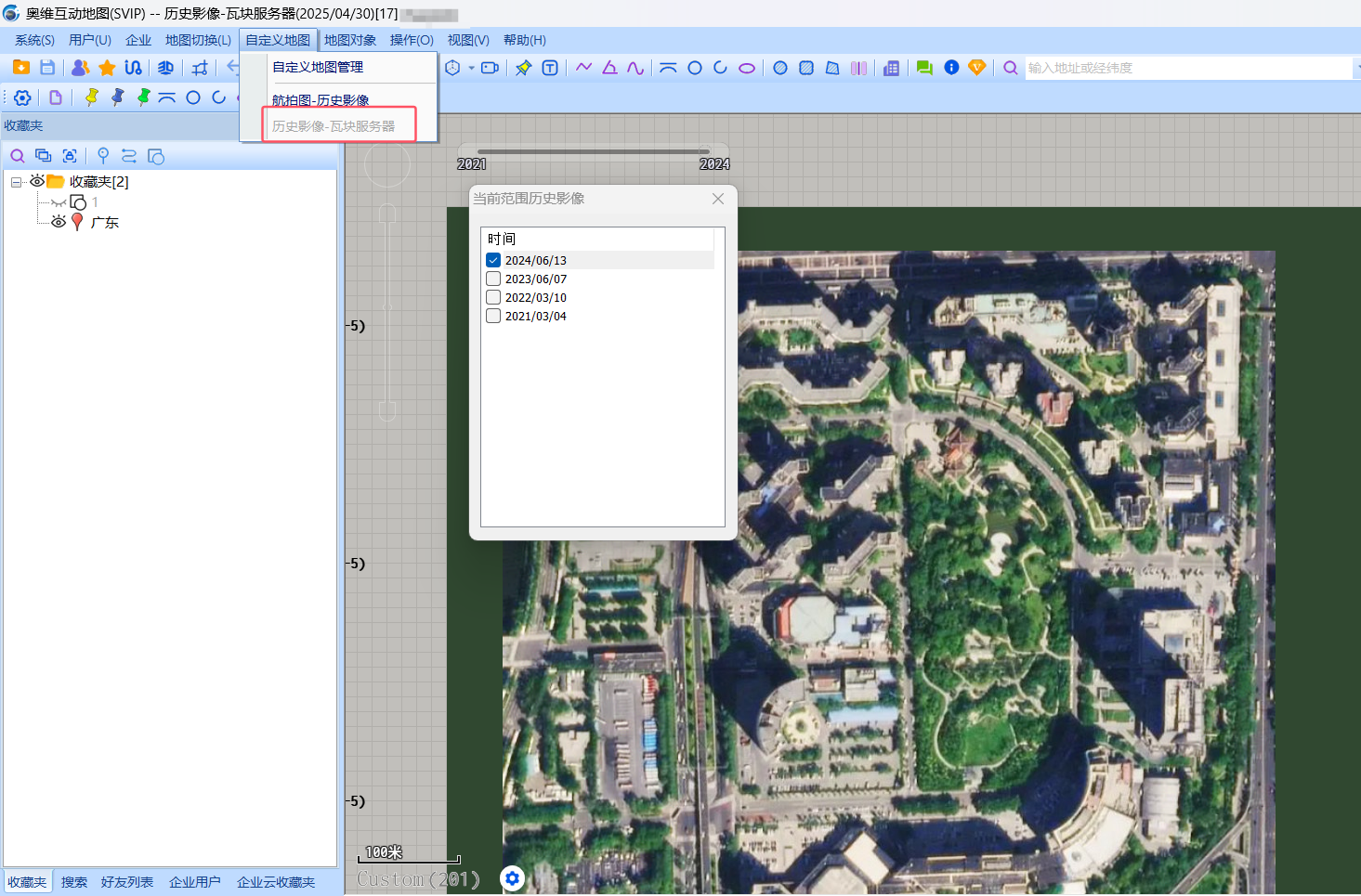
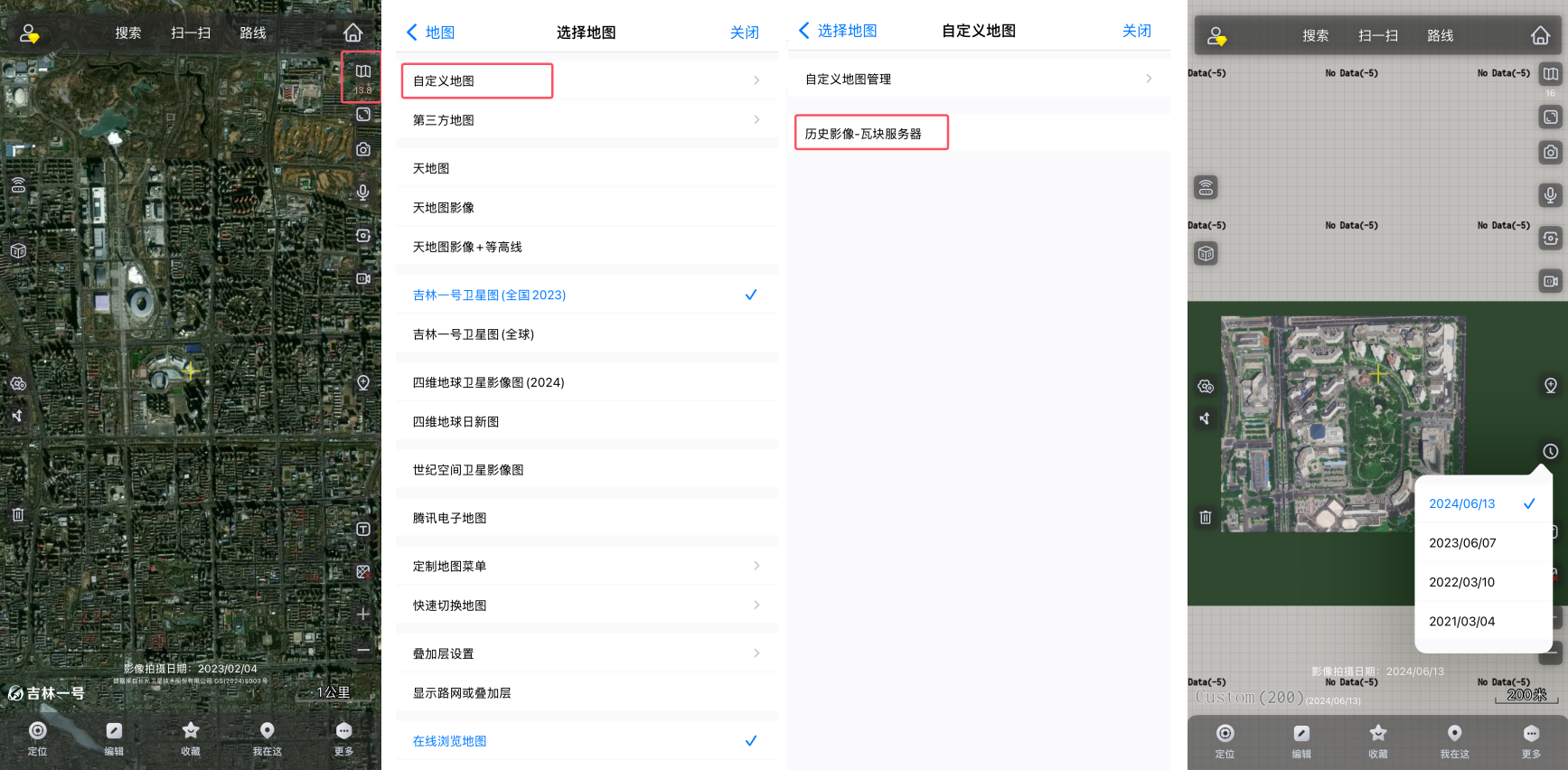
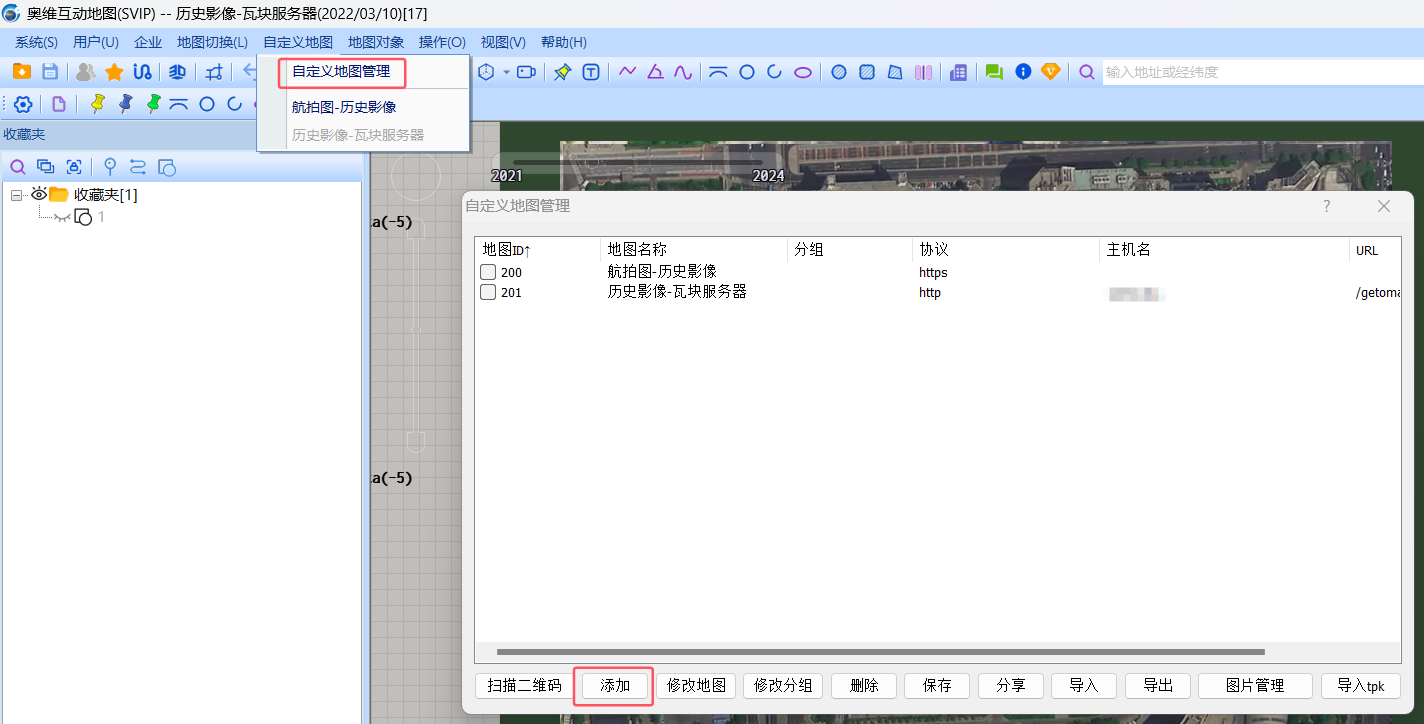
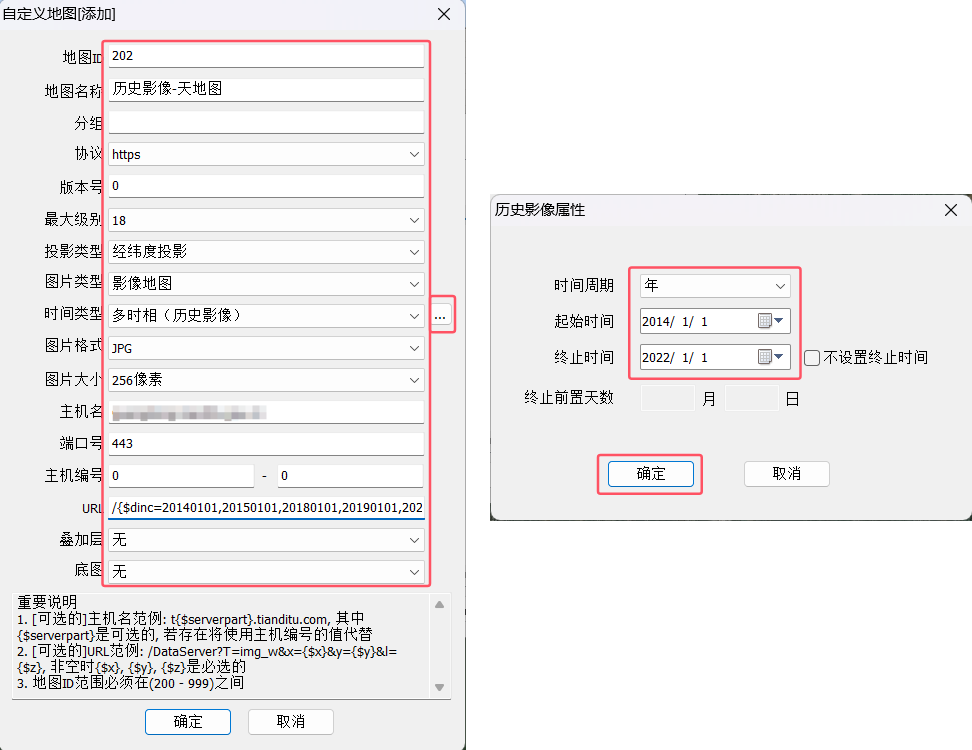
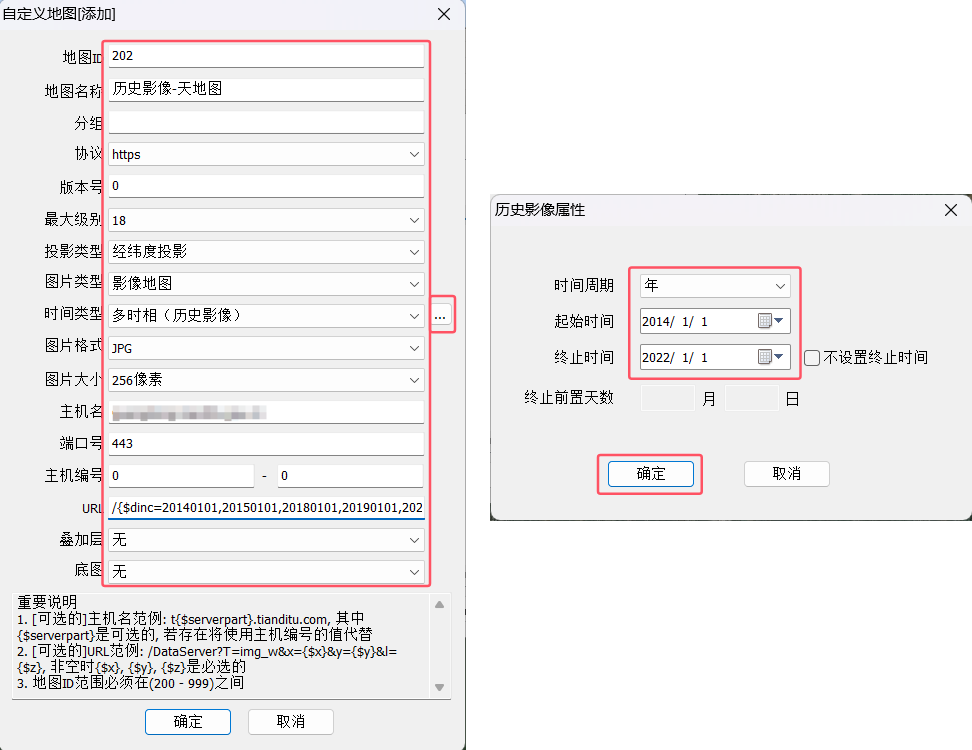
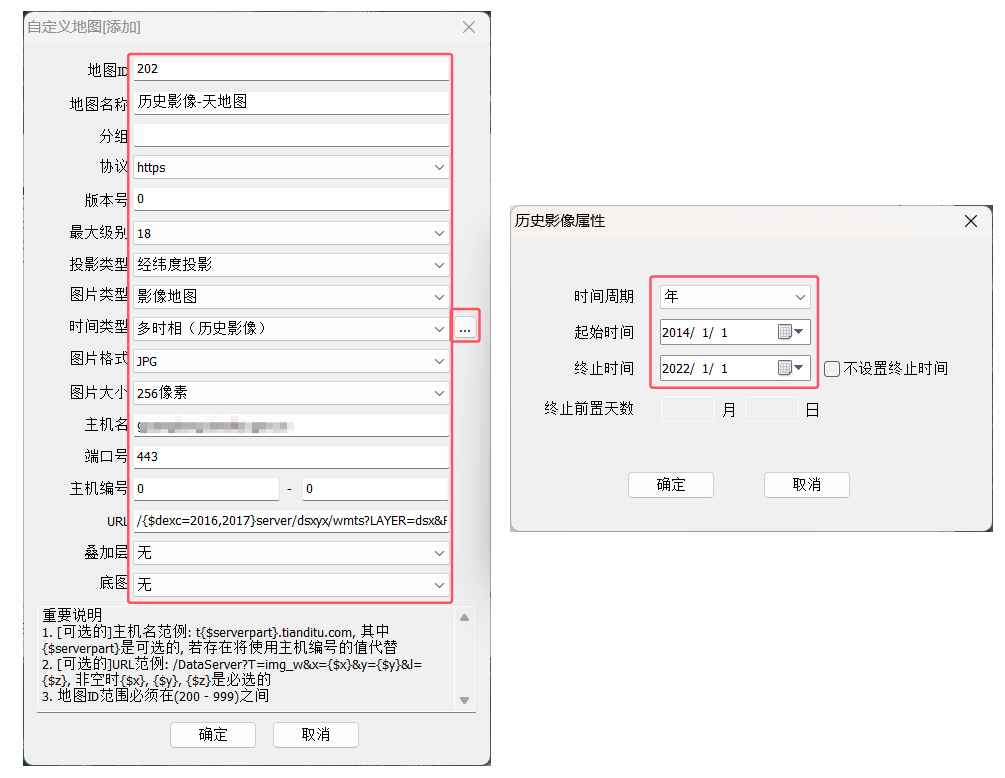
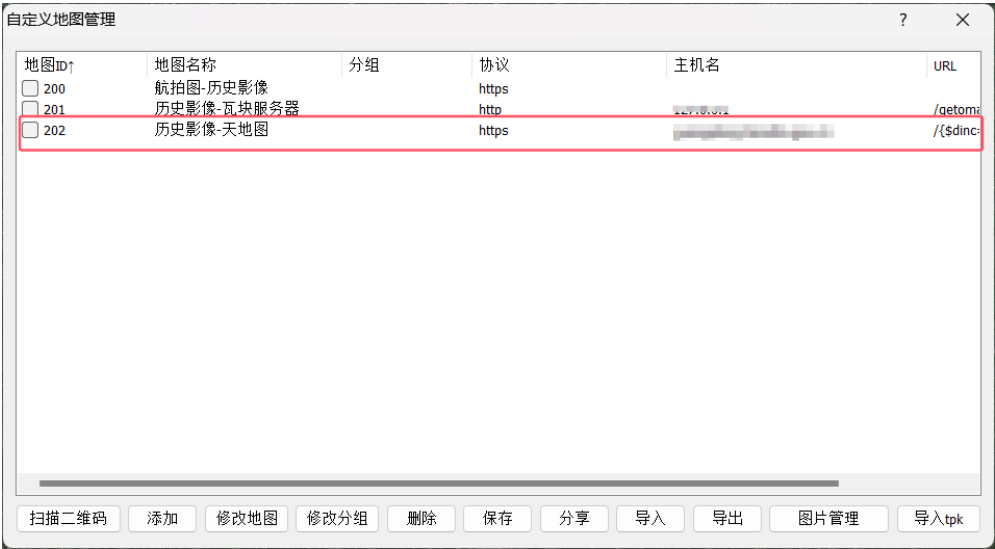
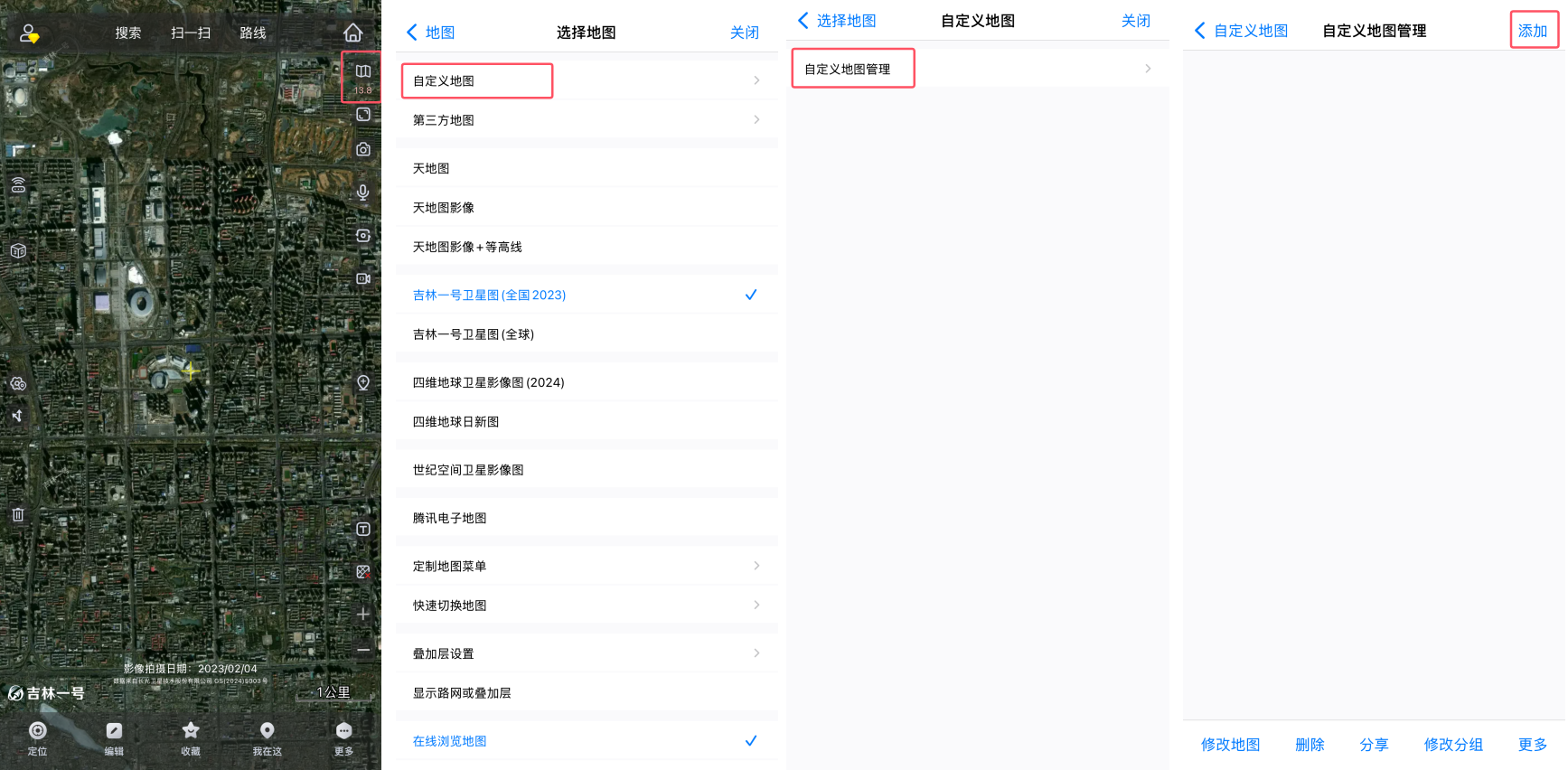
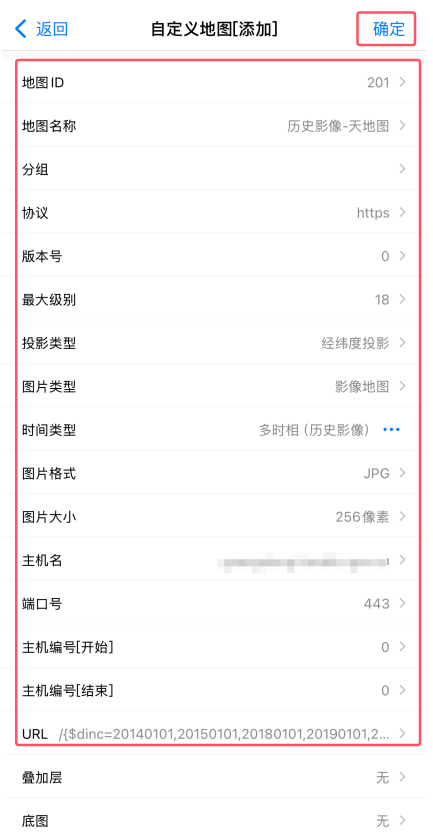
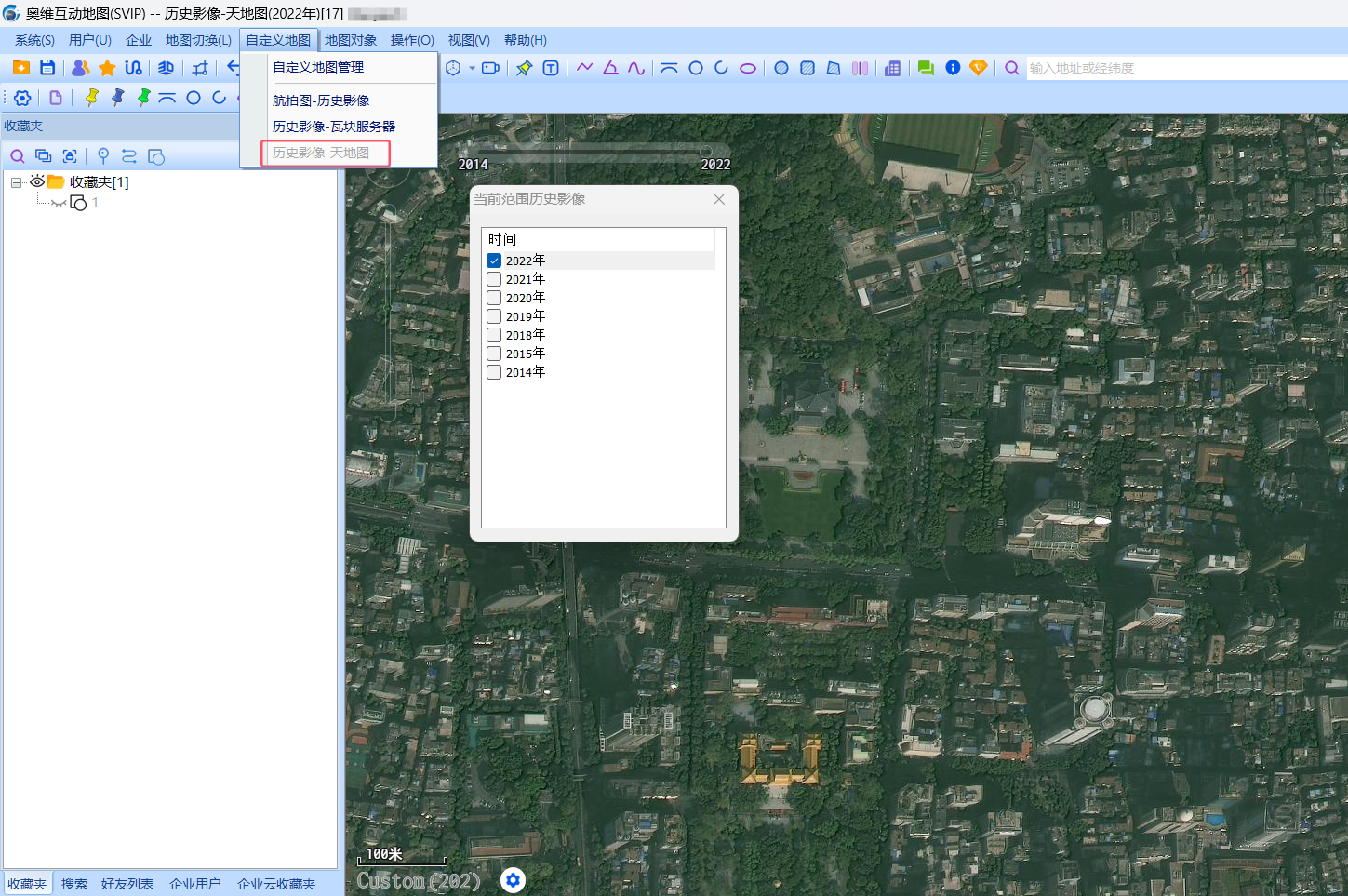
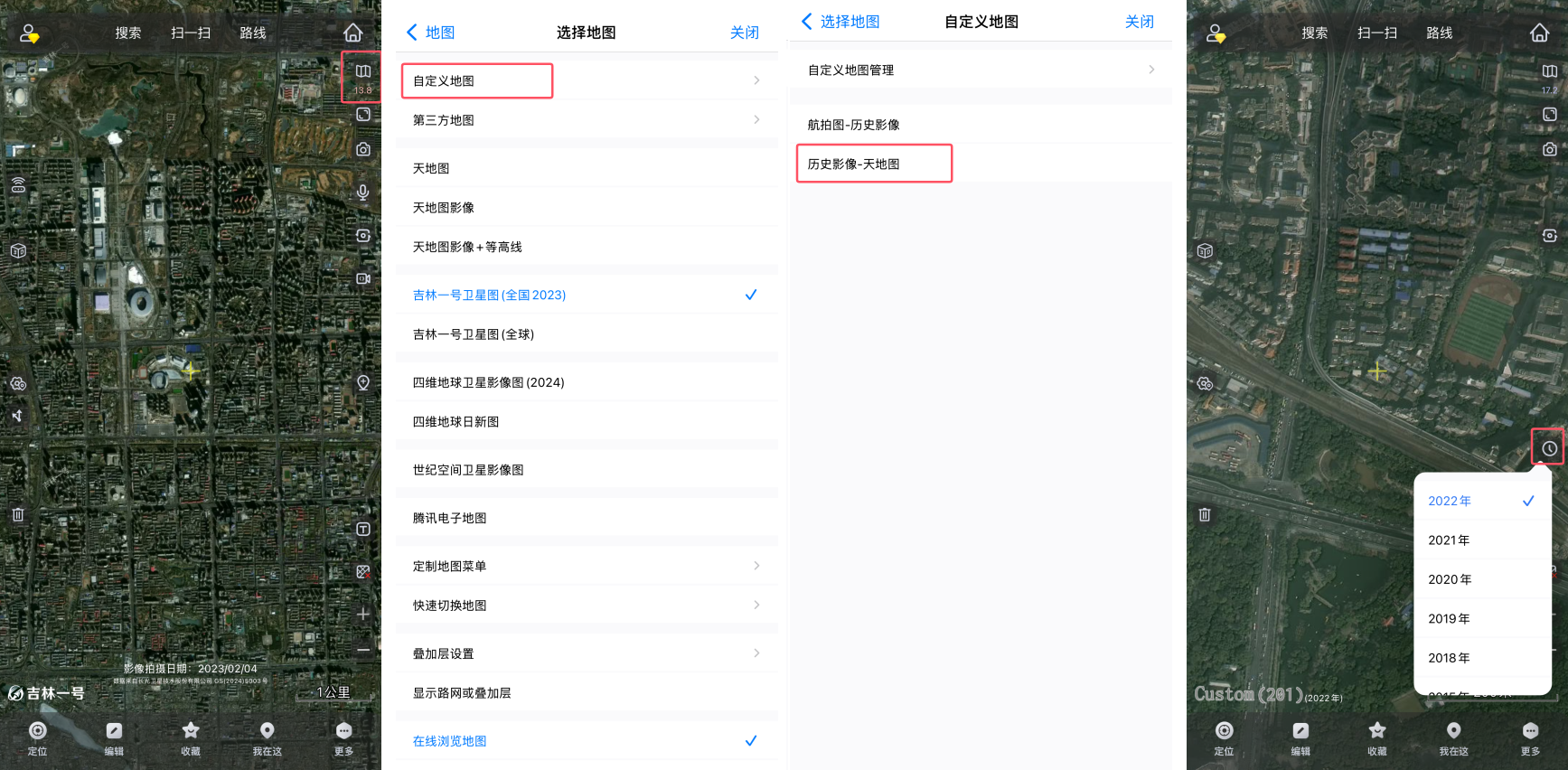
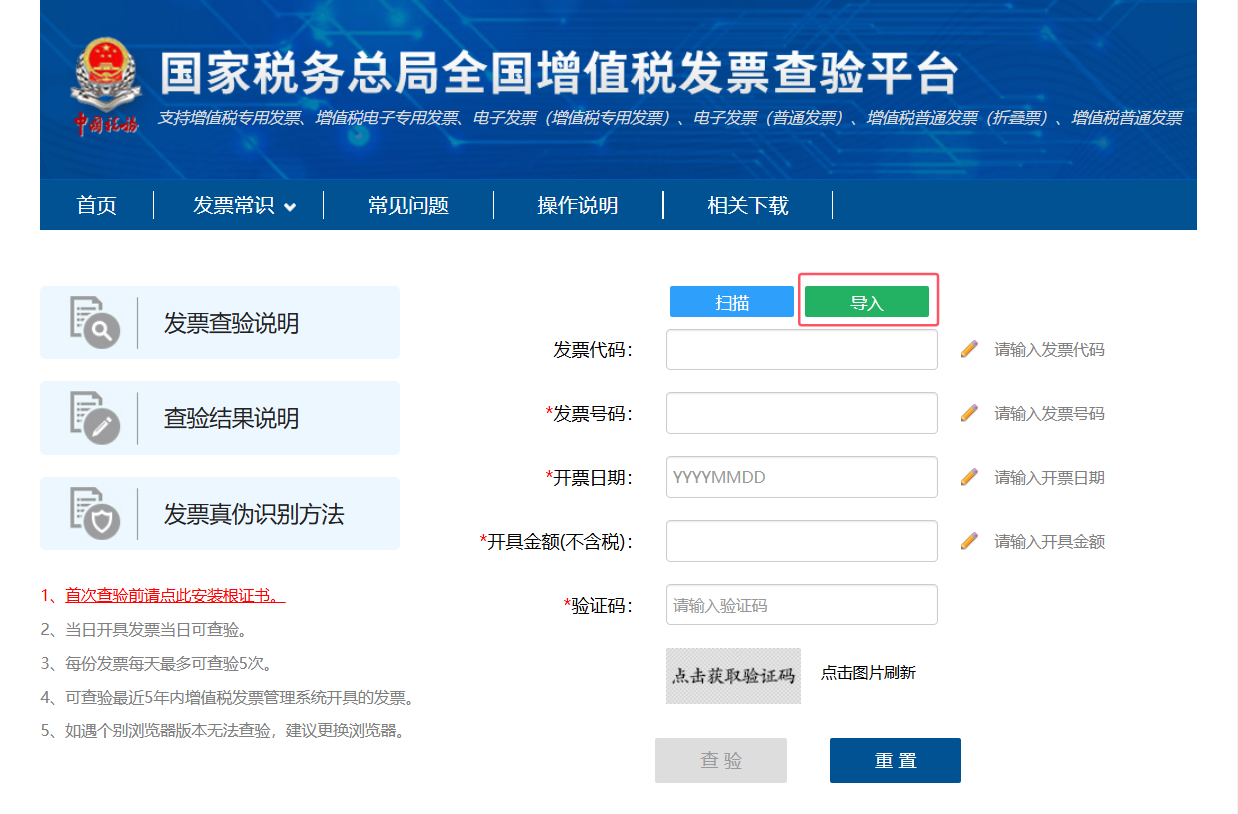
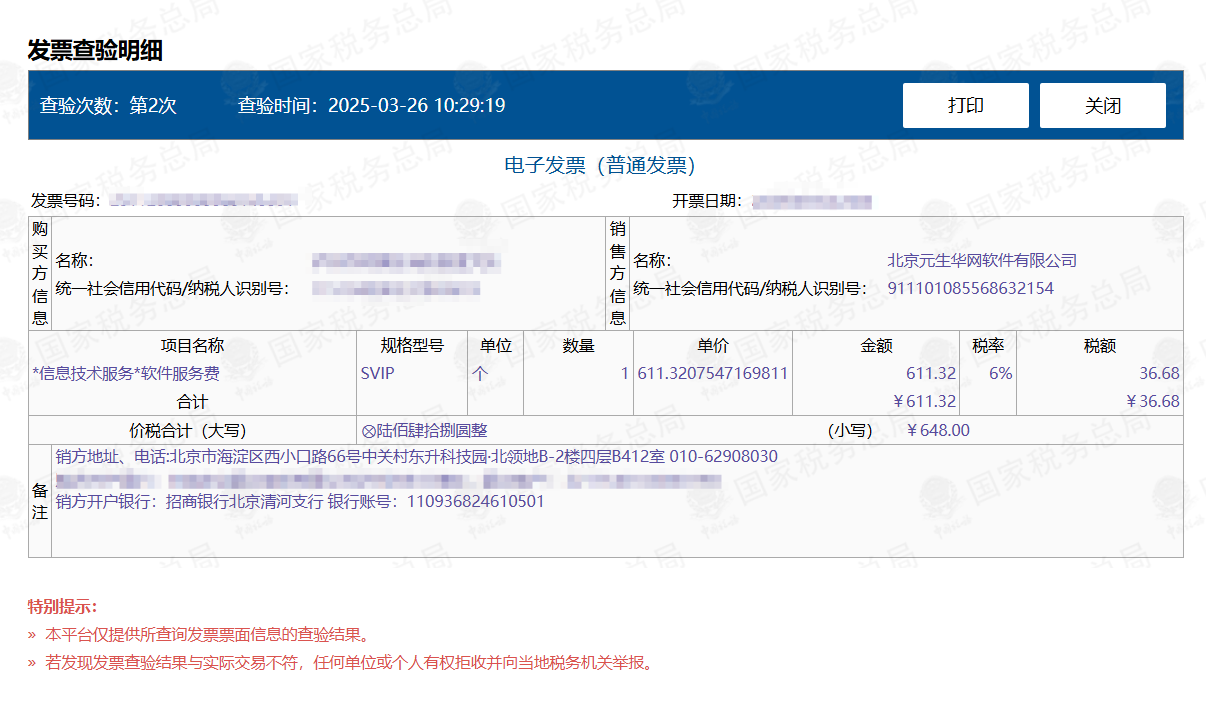
 按钮,切换到[好友]页面;
按钮,切换到[好友]页面; 按钮,点击【创建队伍】;
按钮,点击【创建队伍】;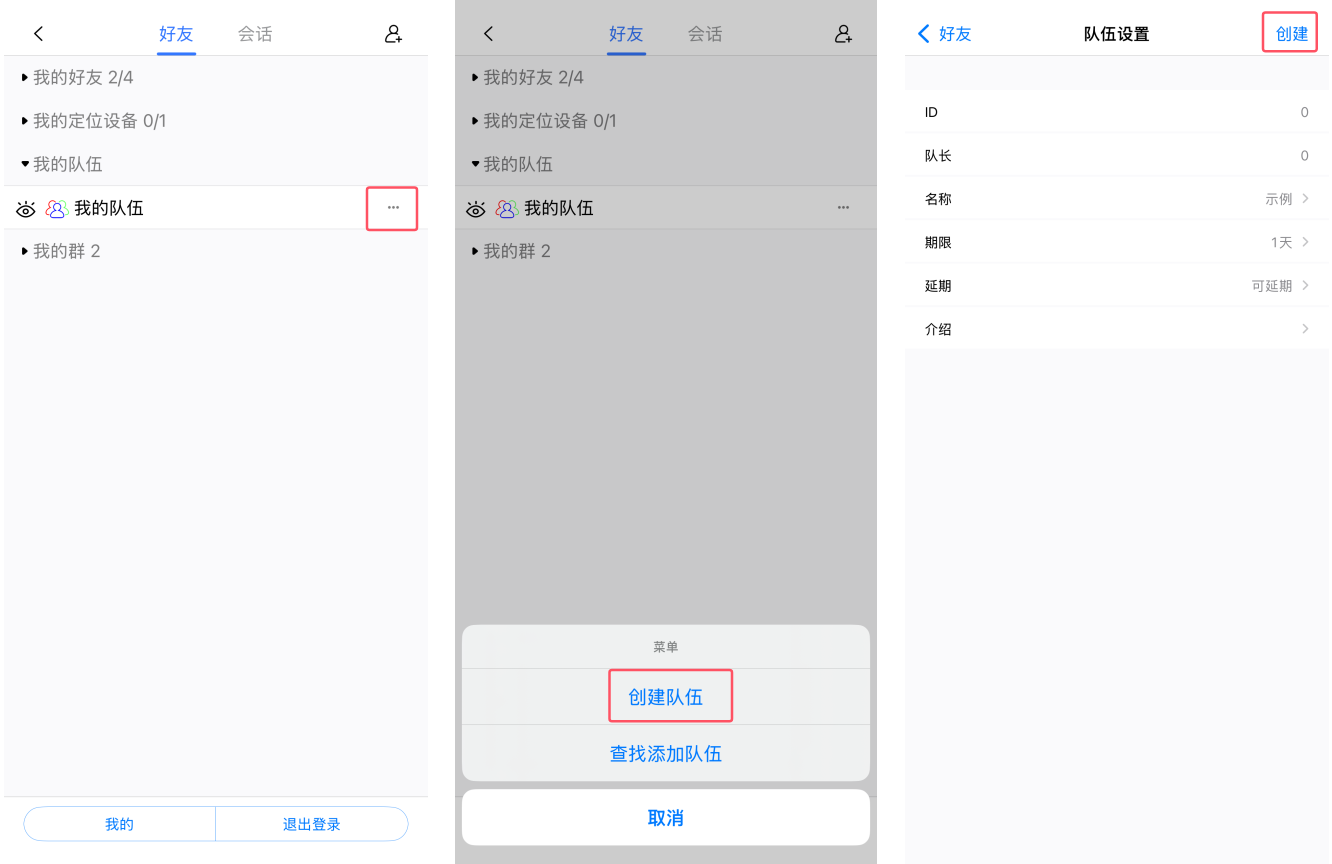

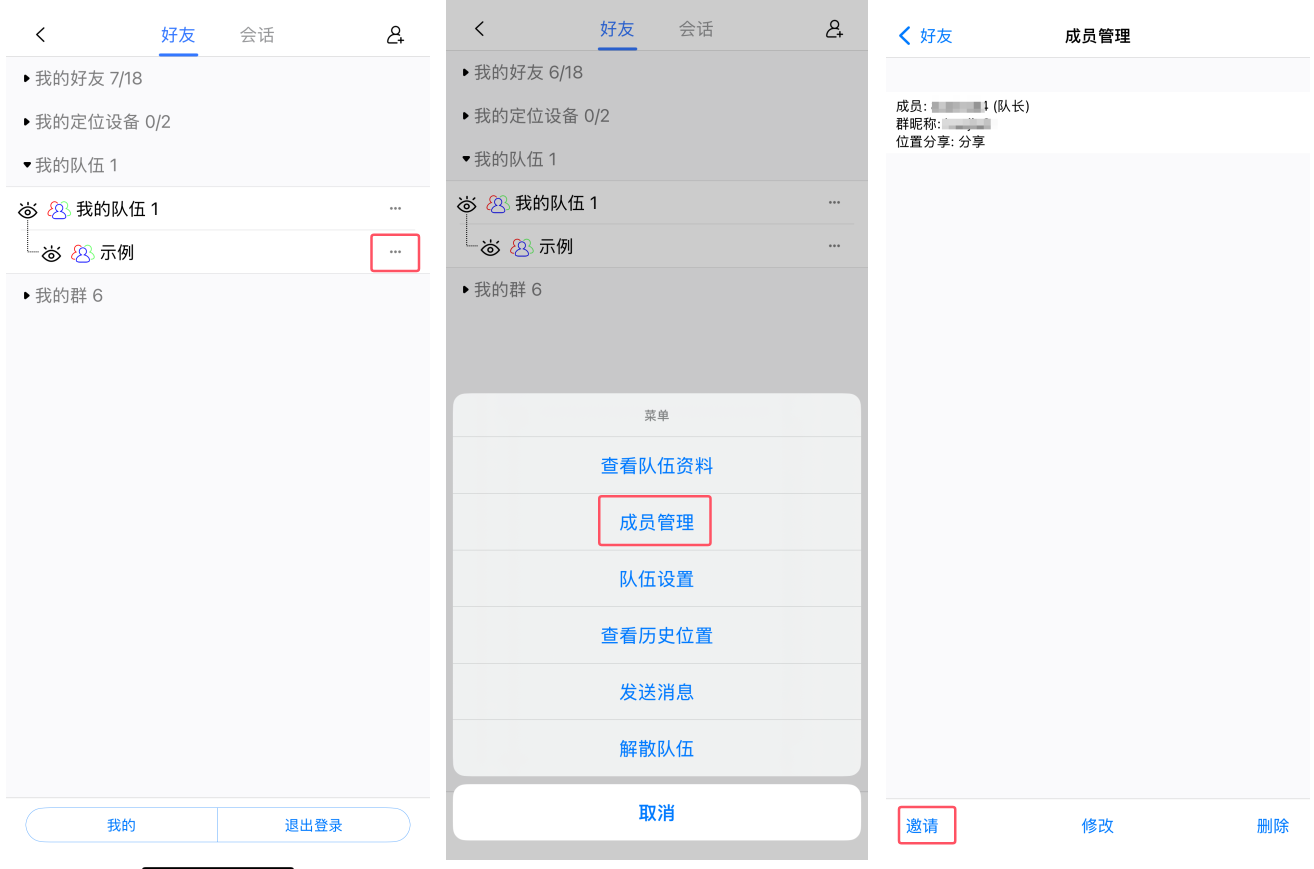
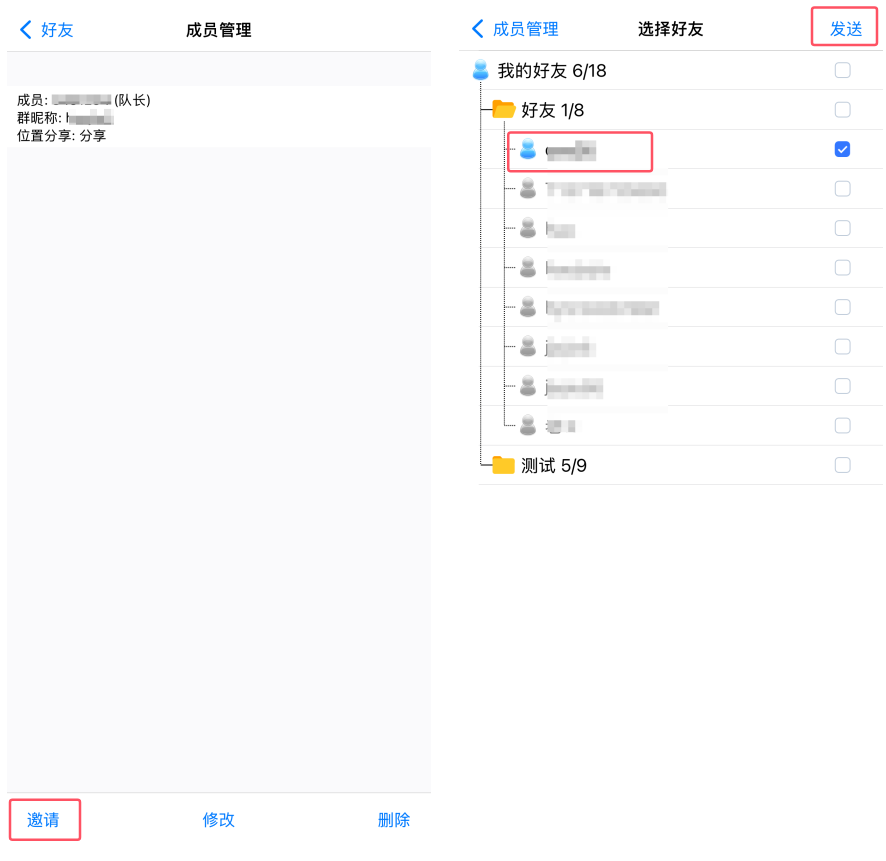

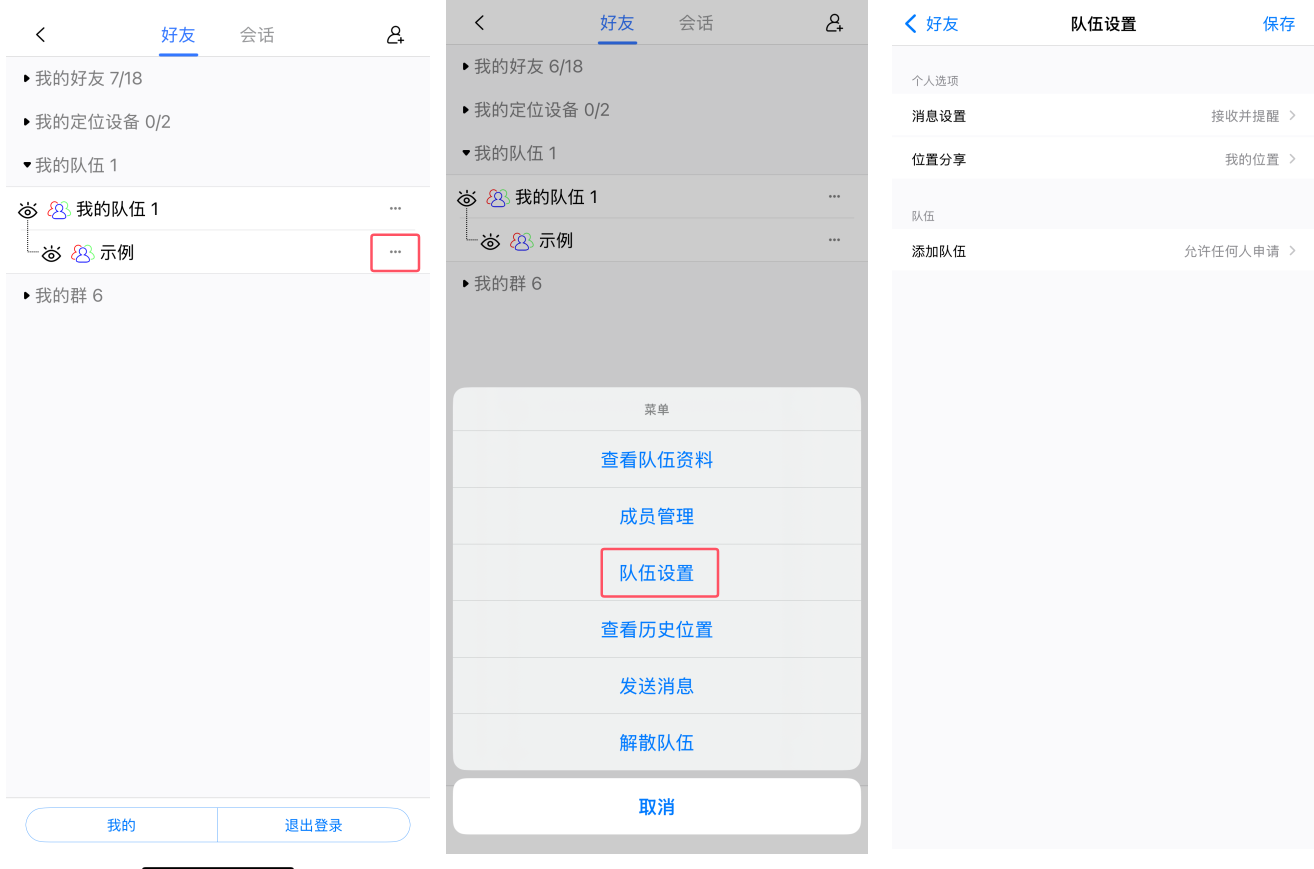
 按钮,弹出[菜单]页面;点击【查看队伍资料】,进入[队伍信息]页面。
按钮,弹出[菜单]页面;点击【查看队伍资料】,进入[队伍信息]页面。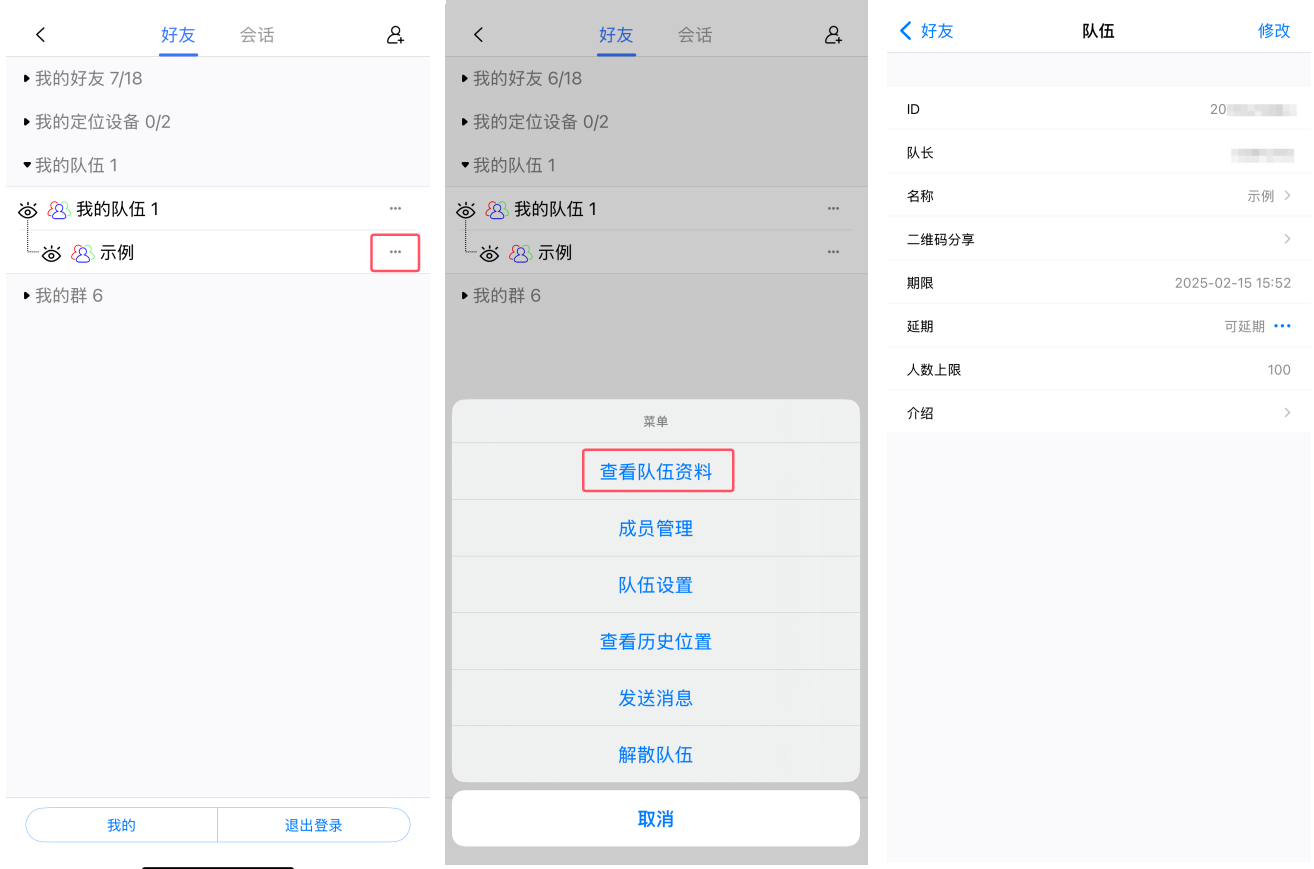
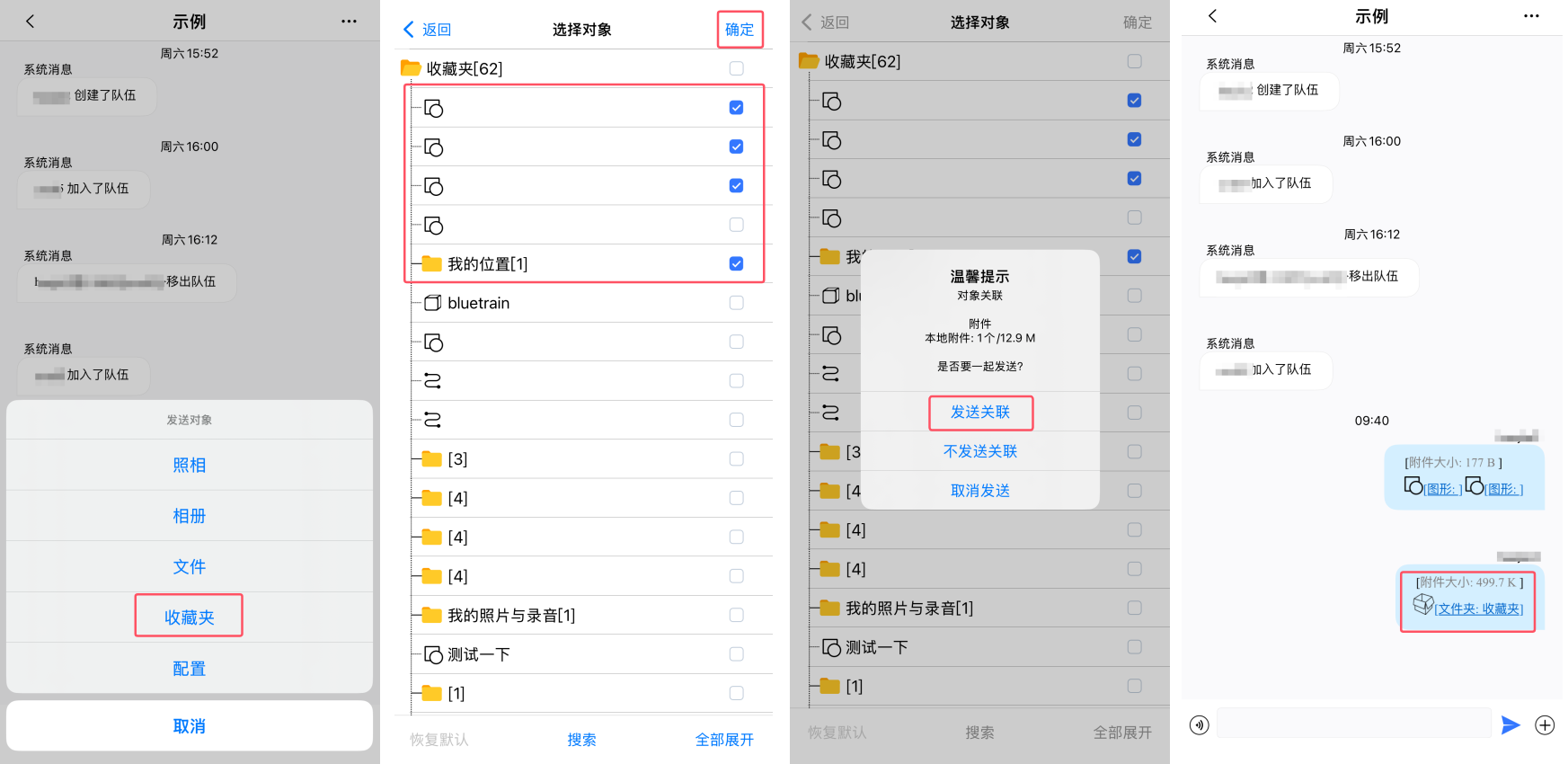
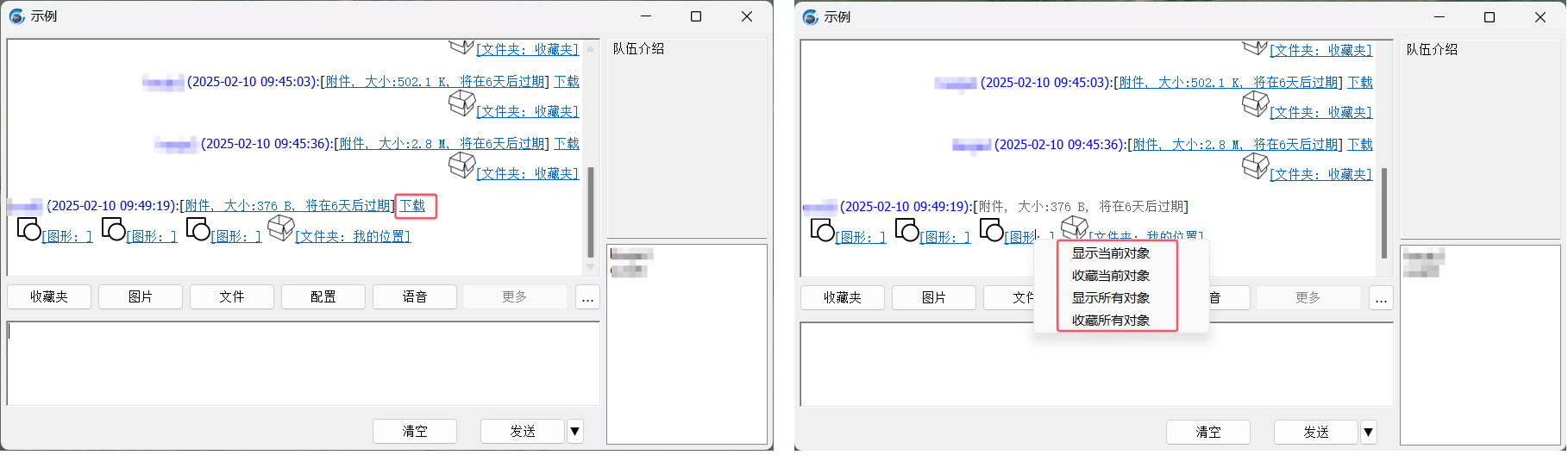
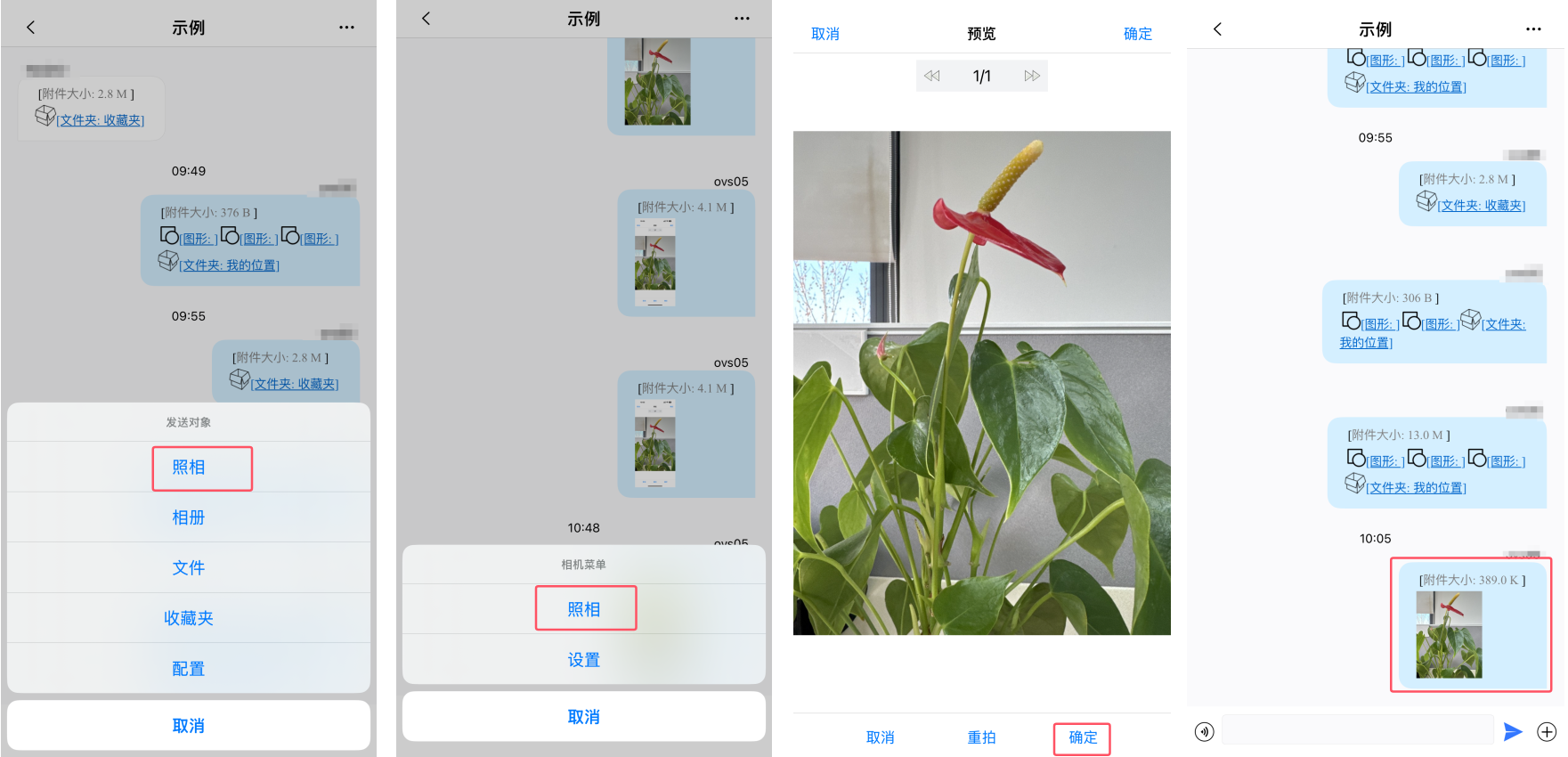
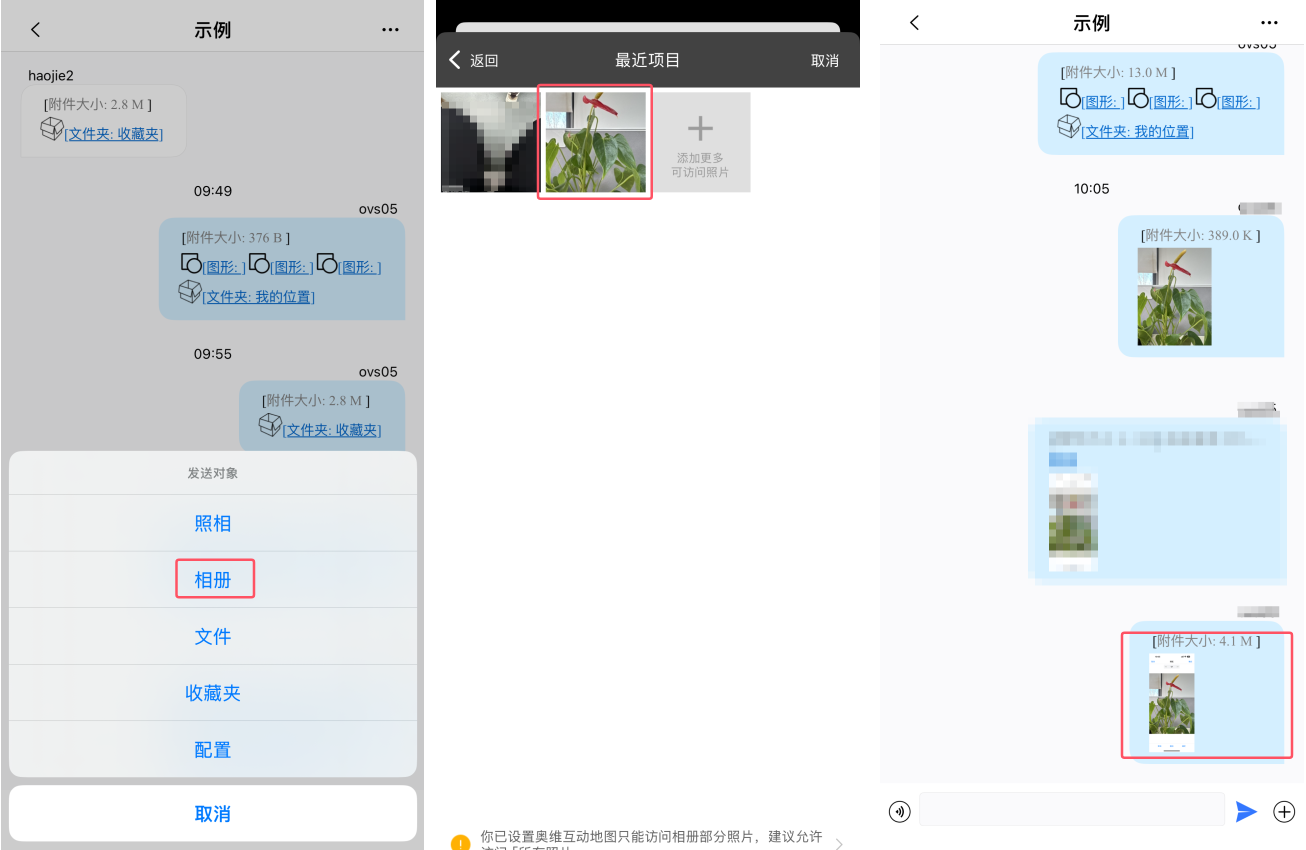
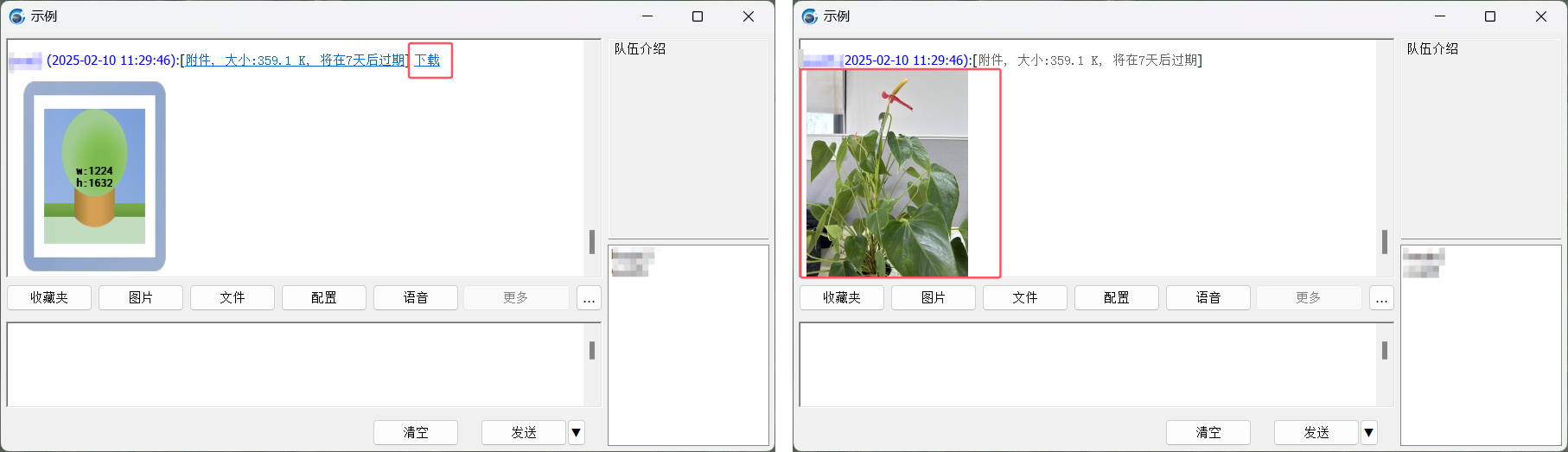
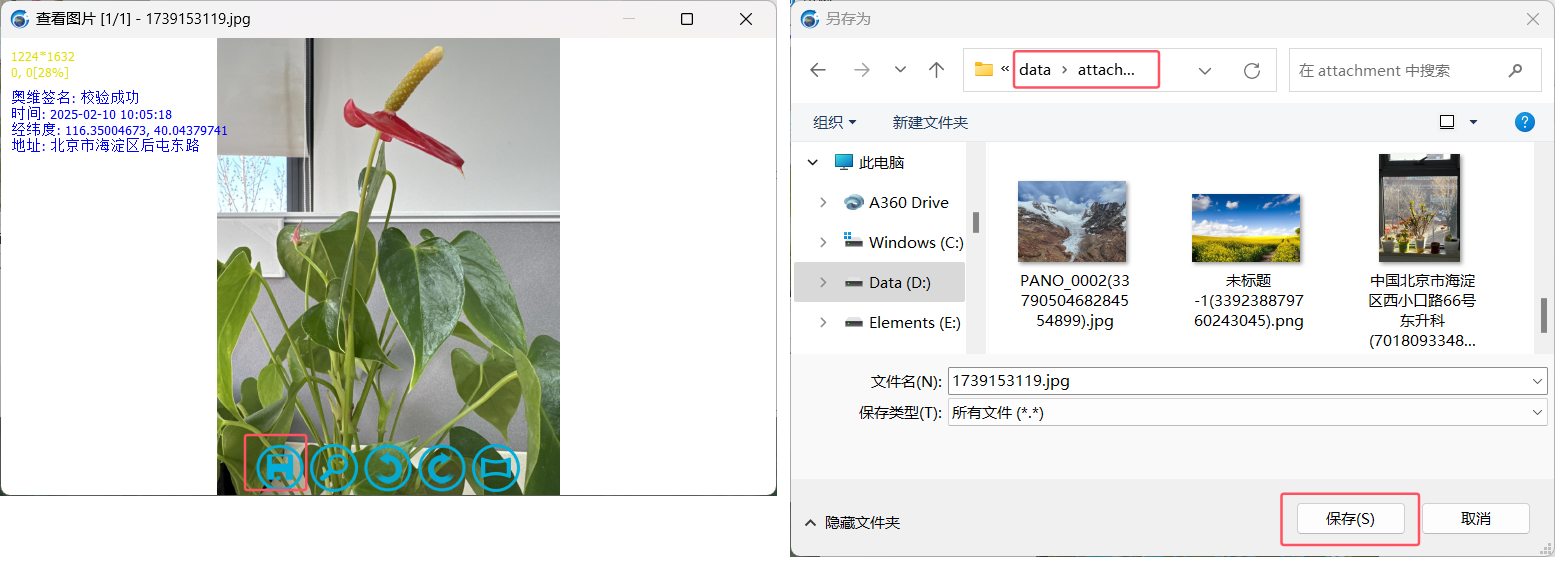
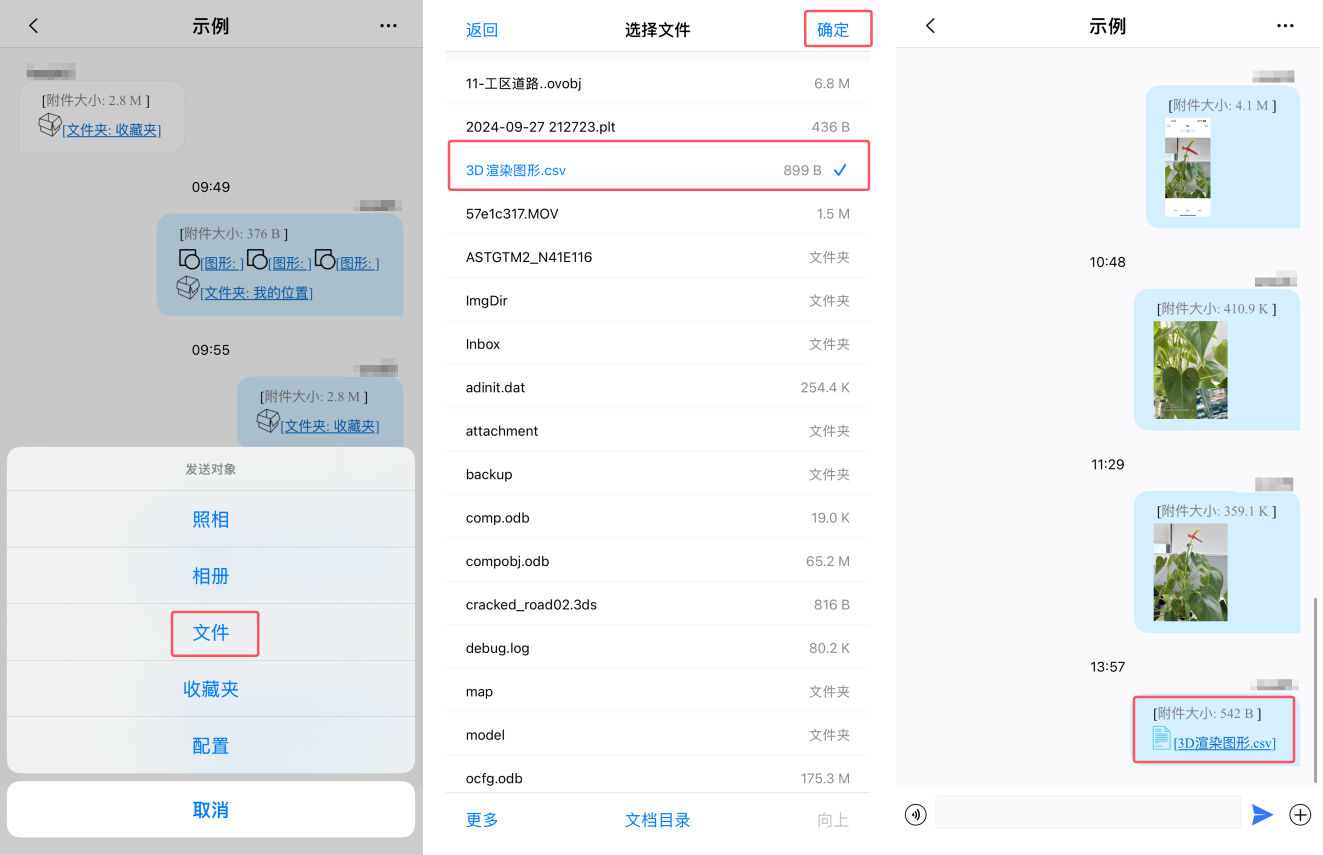
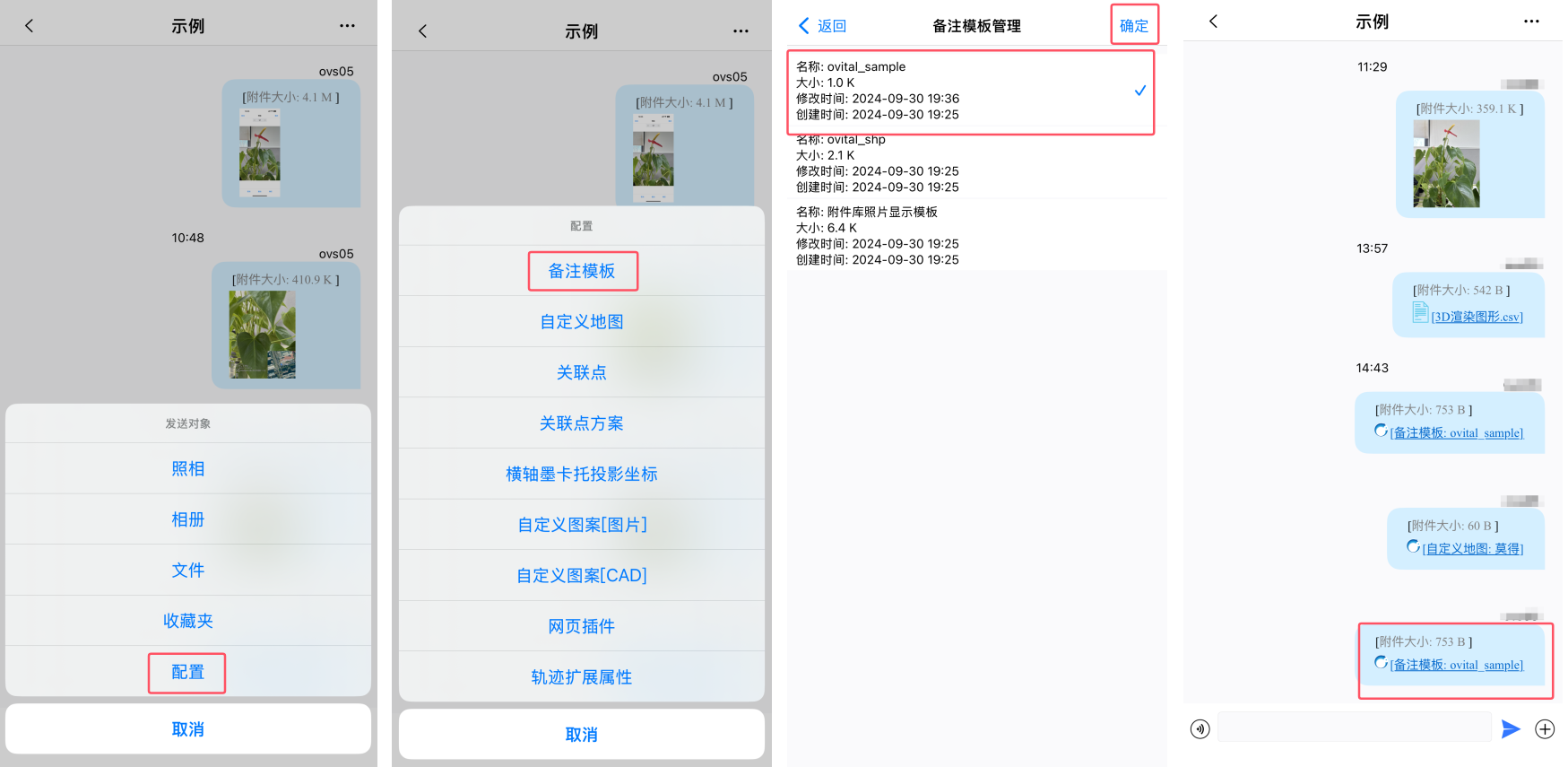

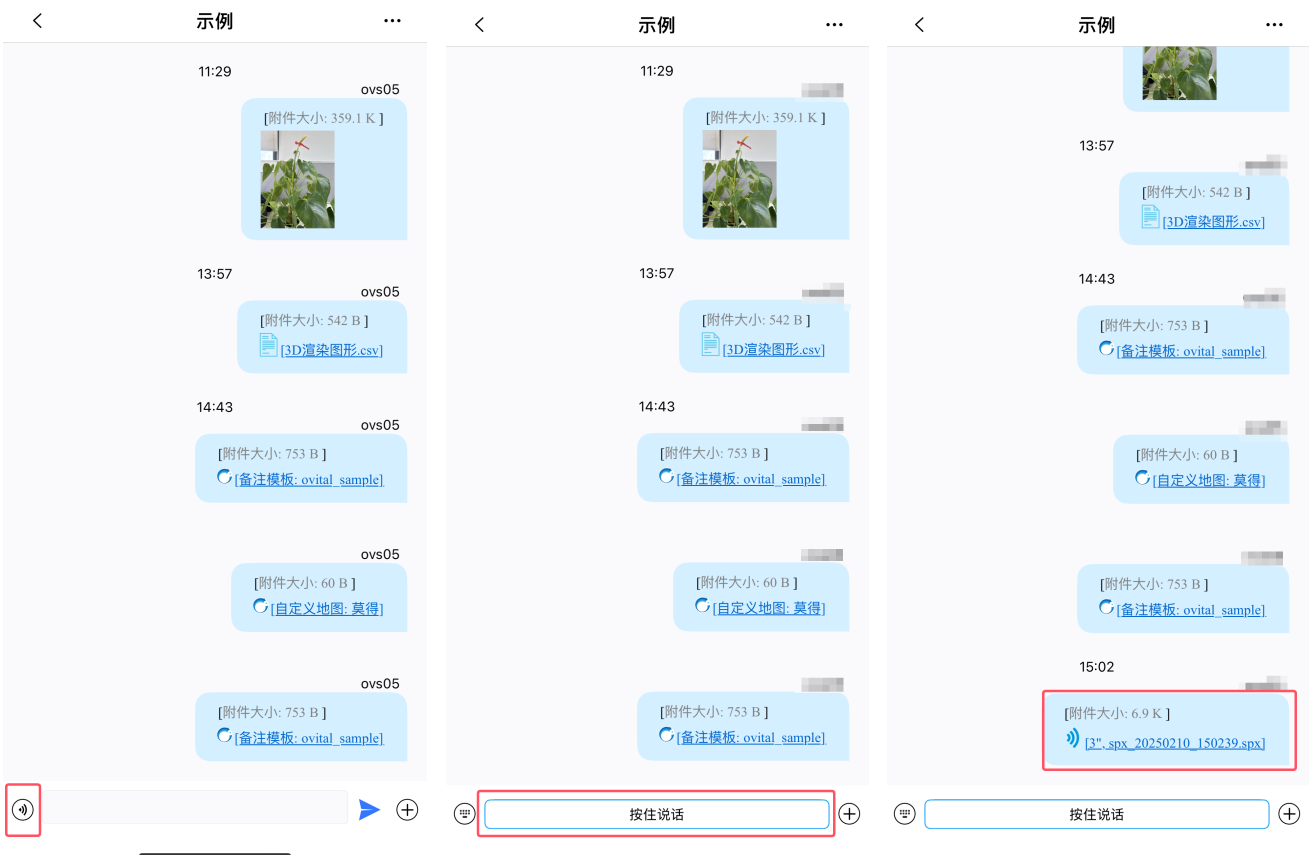
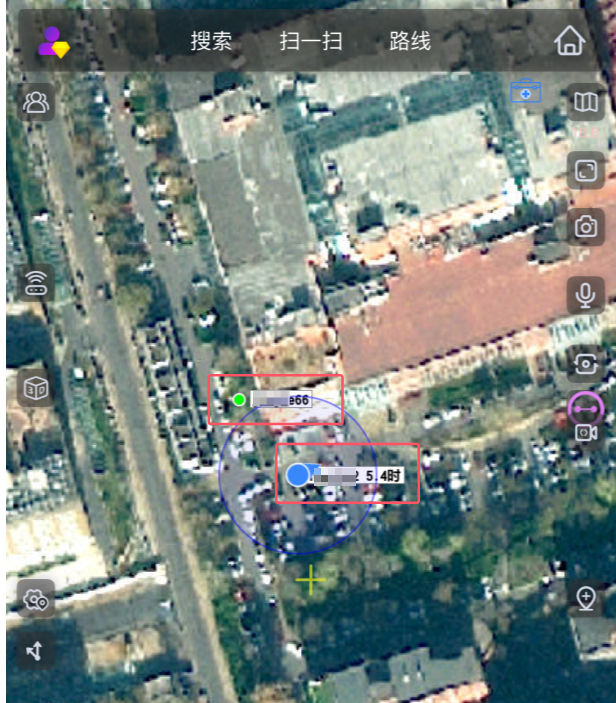
 按钮,点击【查看历史位置】;
按钮,点击【查看历史位置】;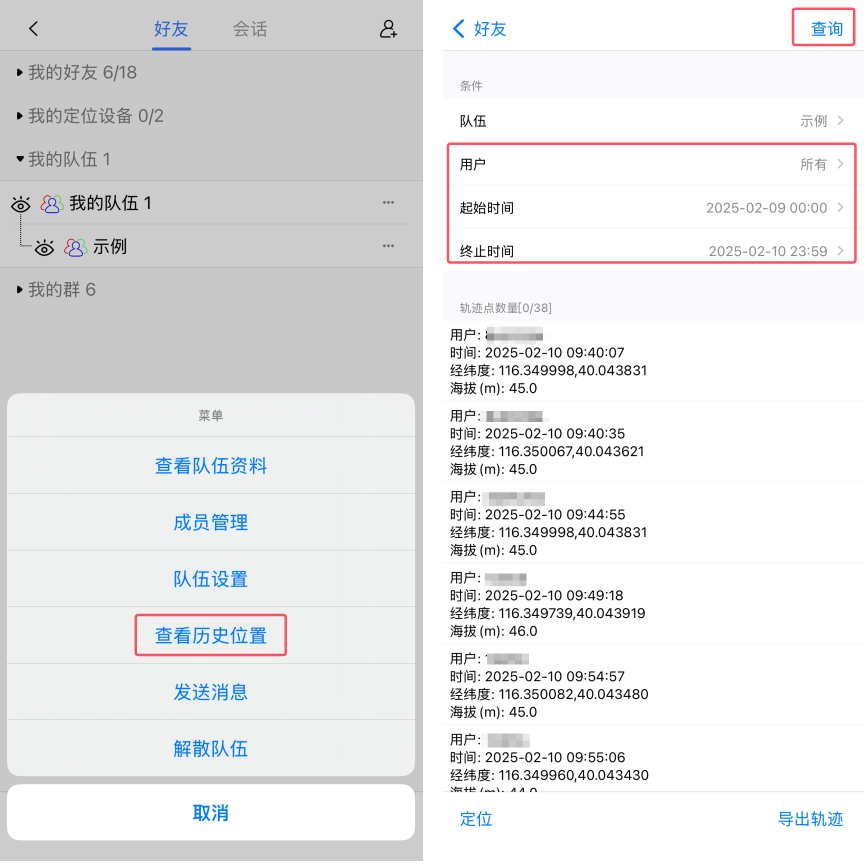
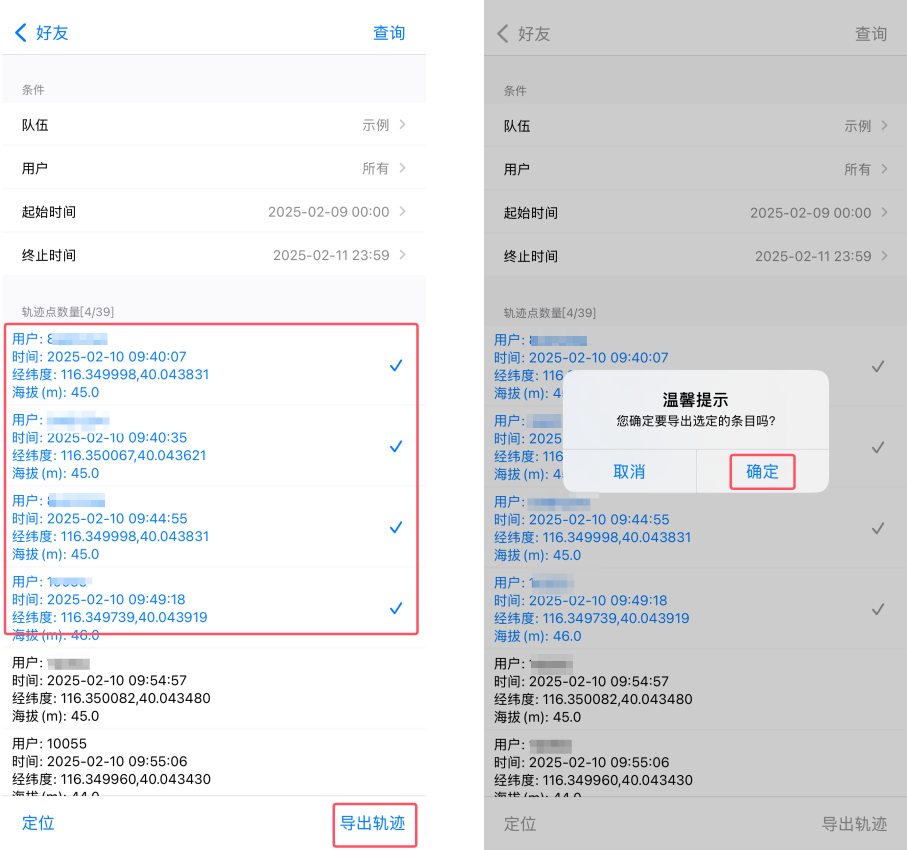
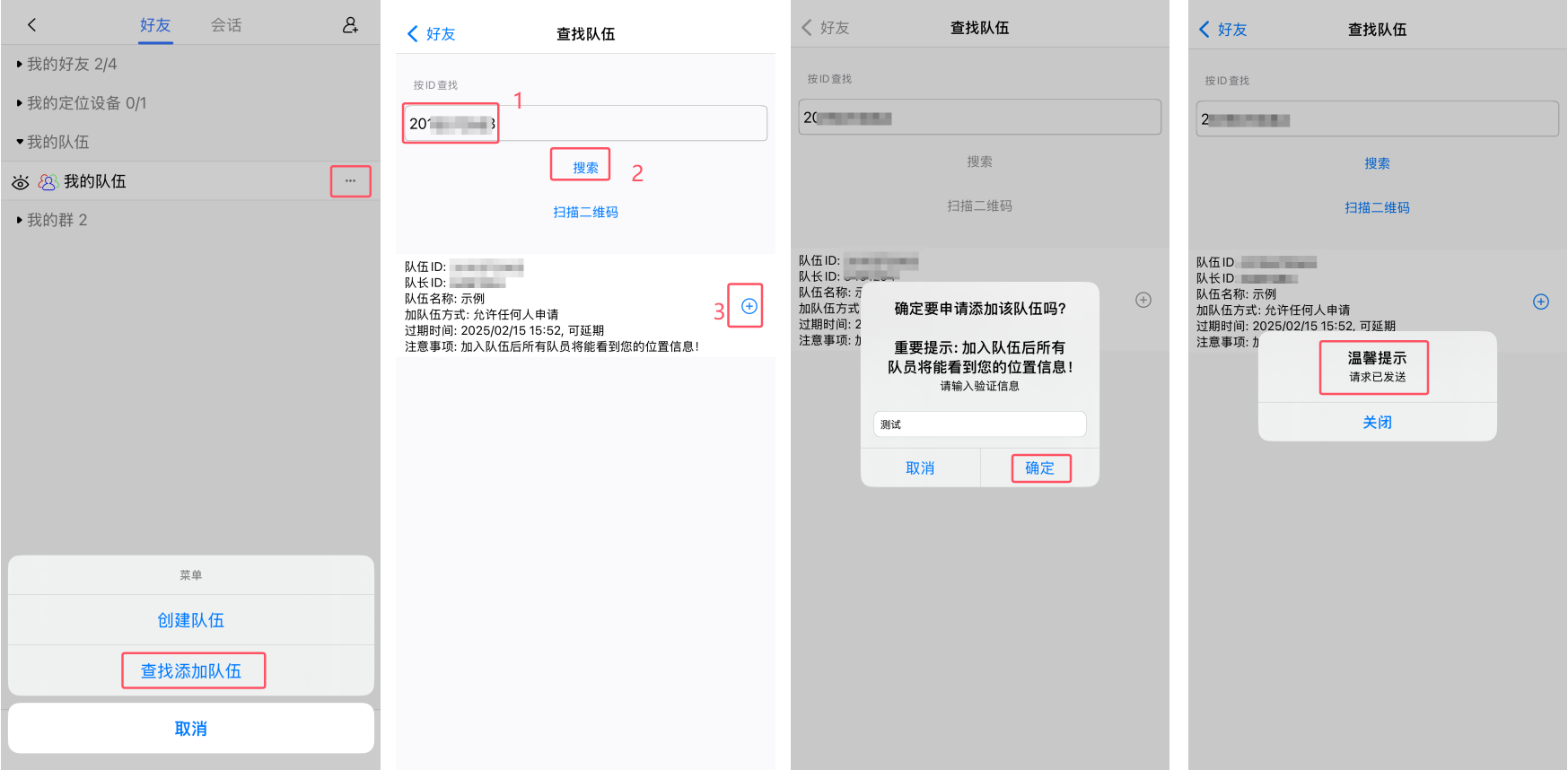
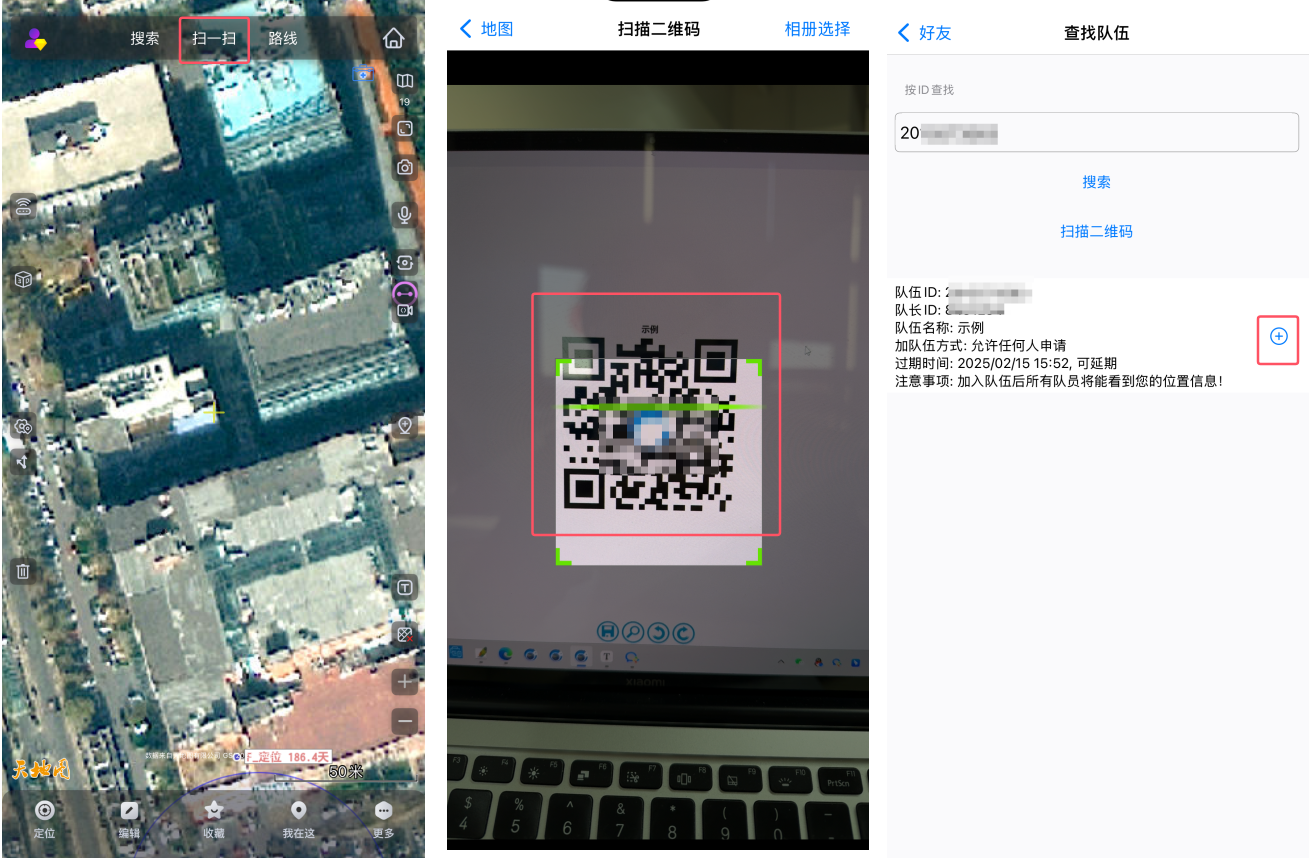
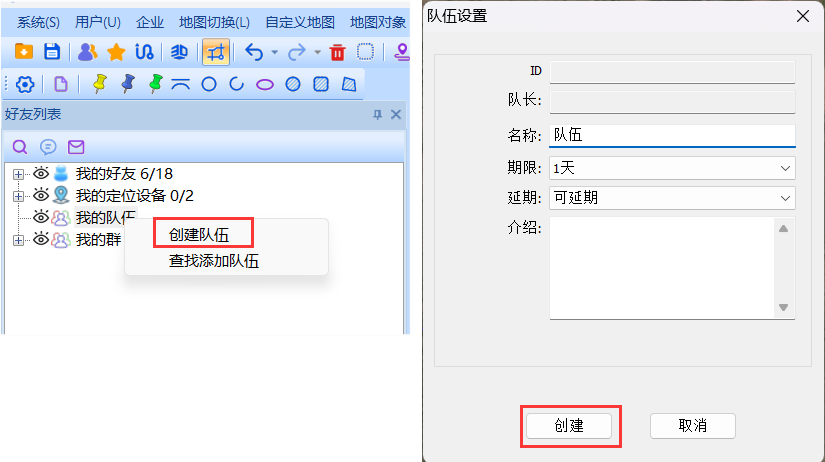
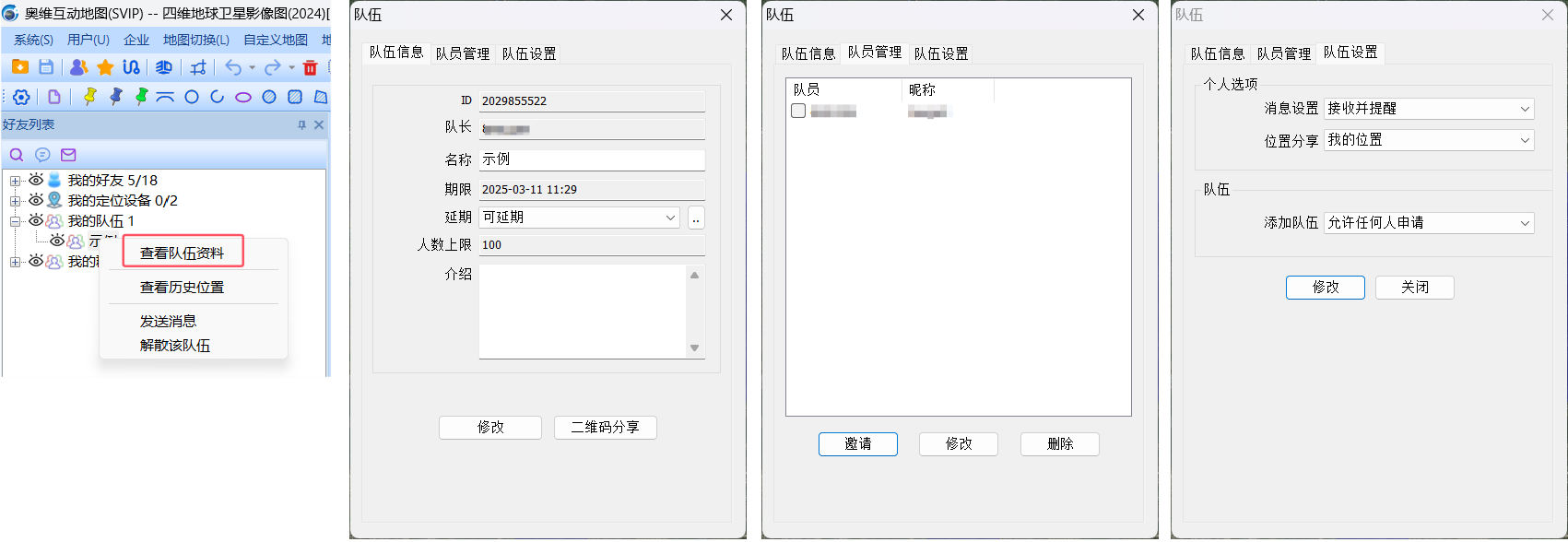
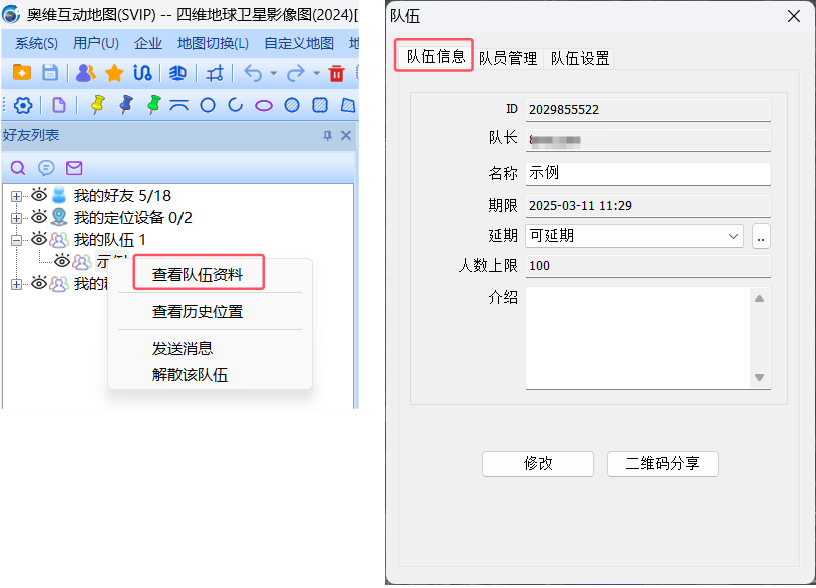
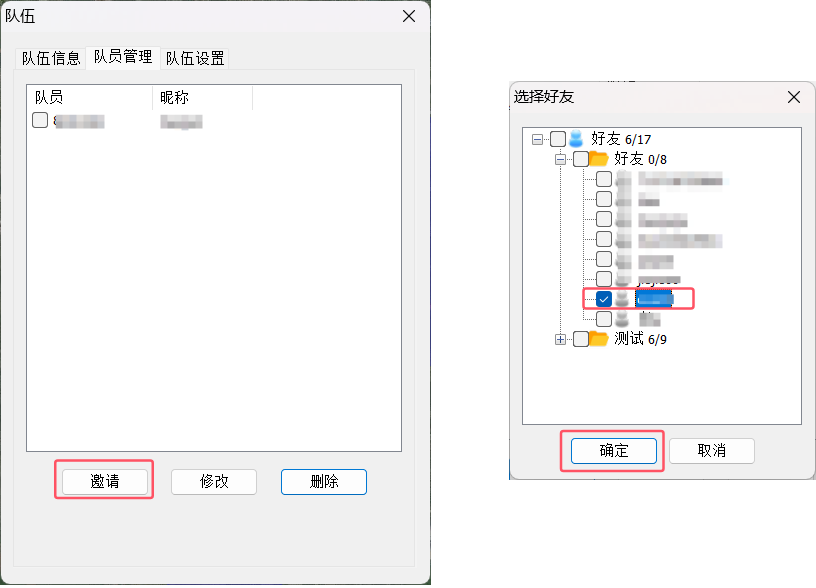
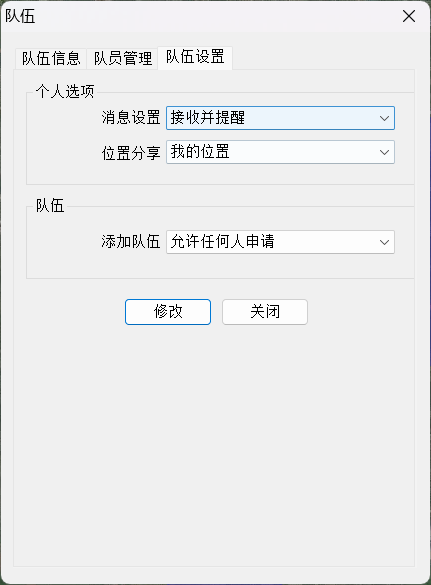
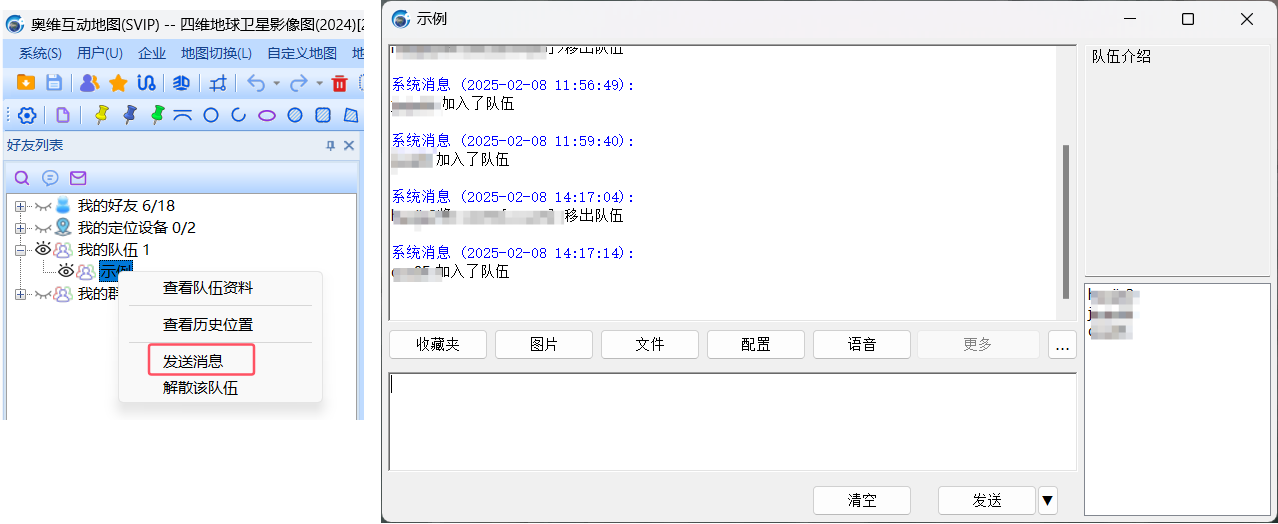
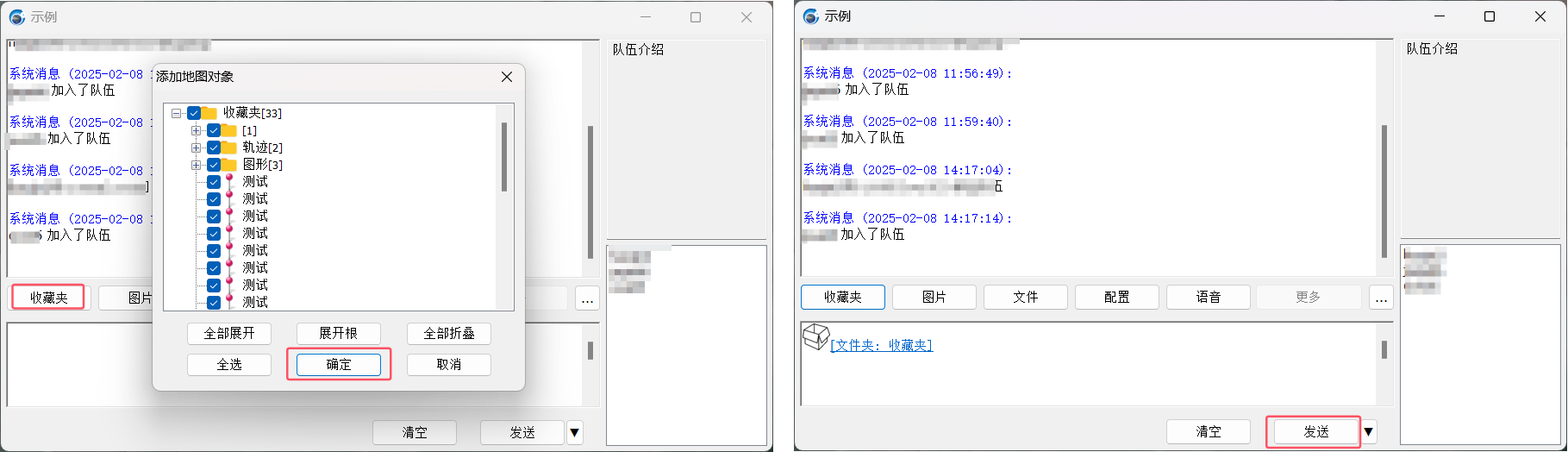
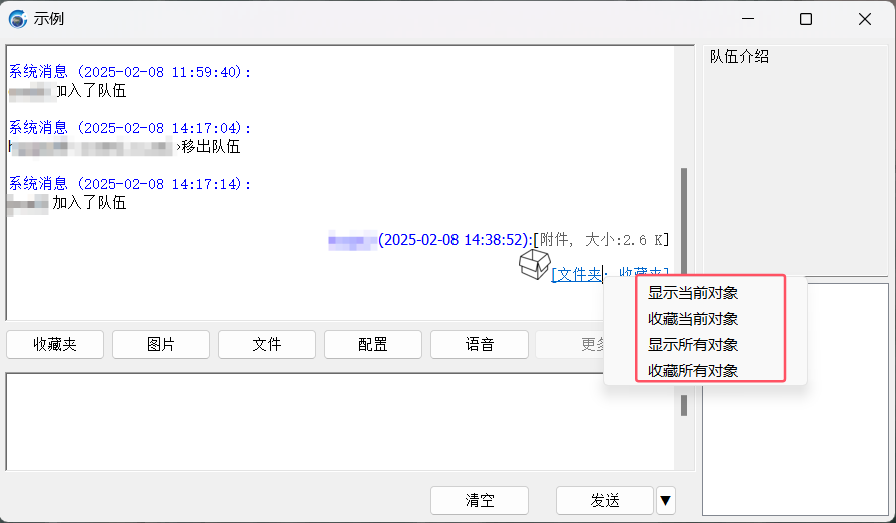
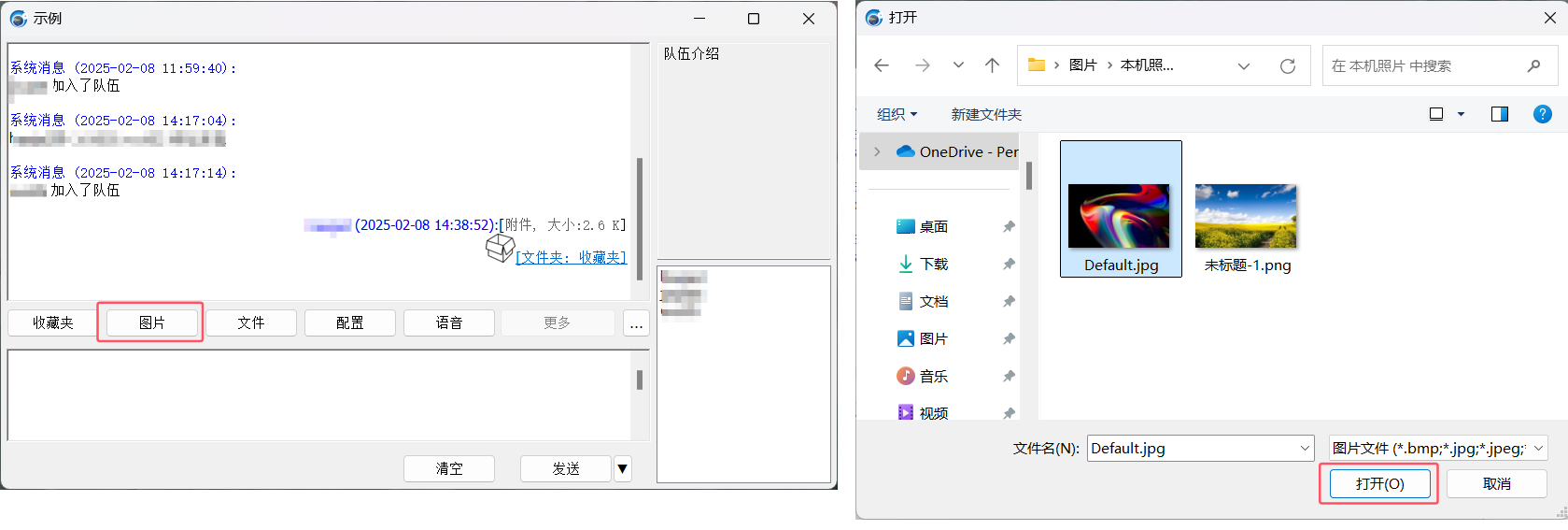
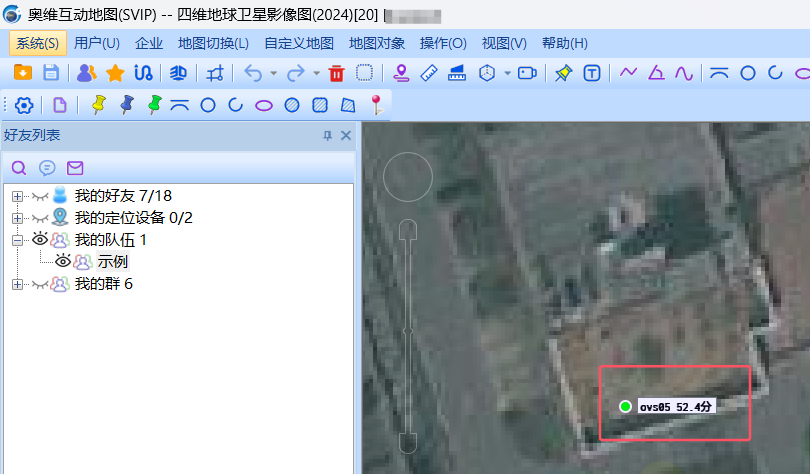
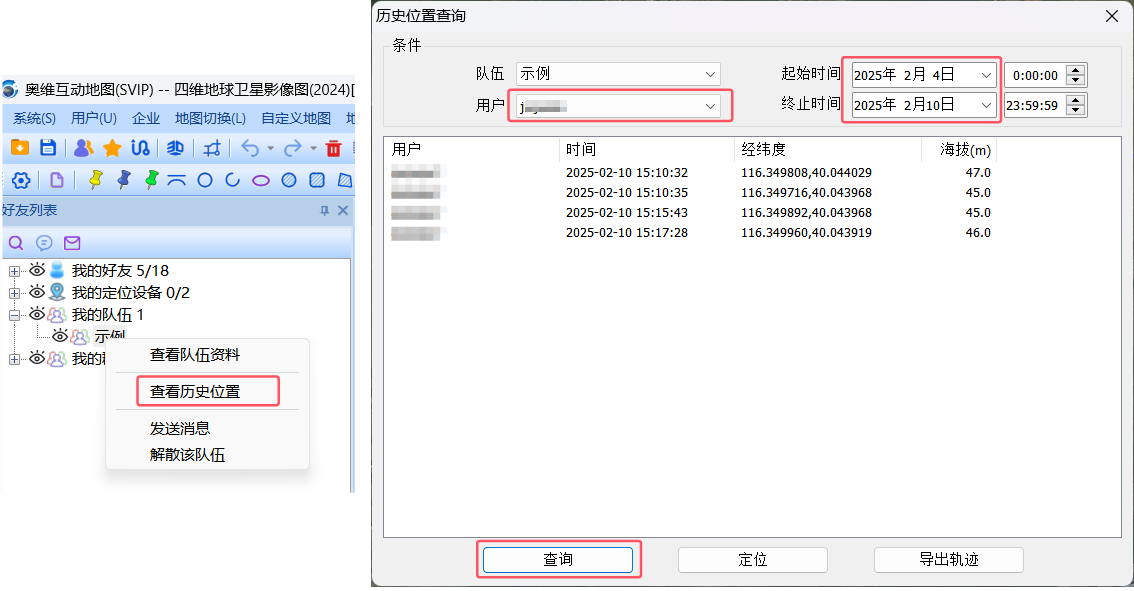
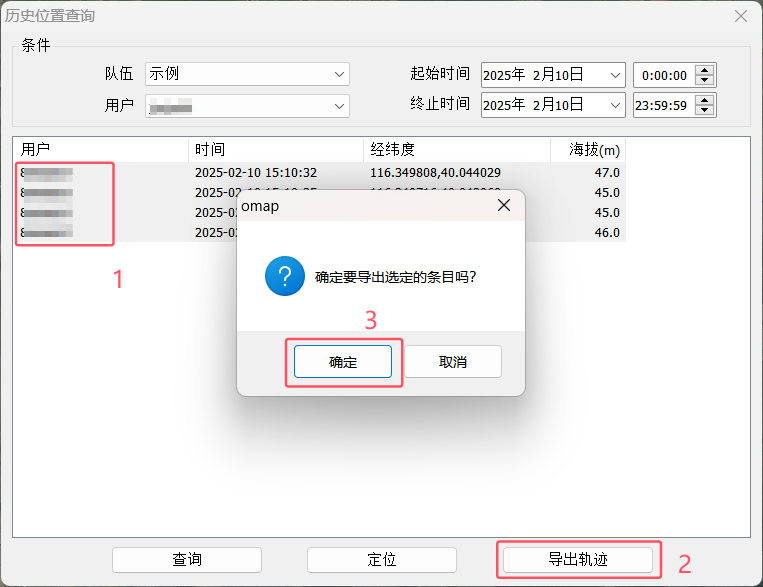
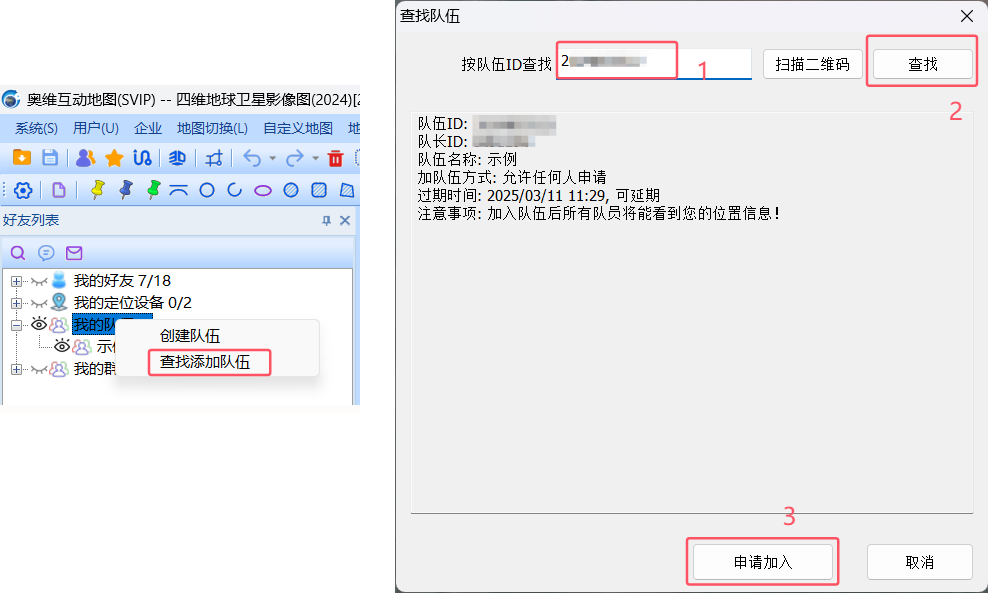
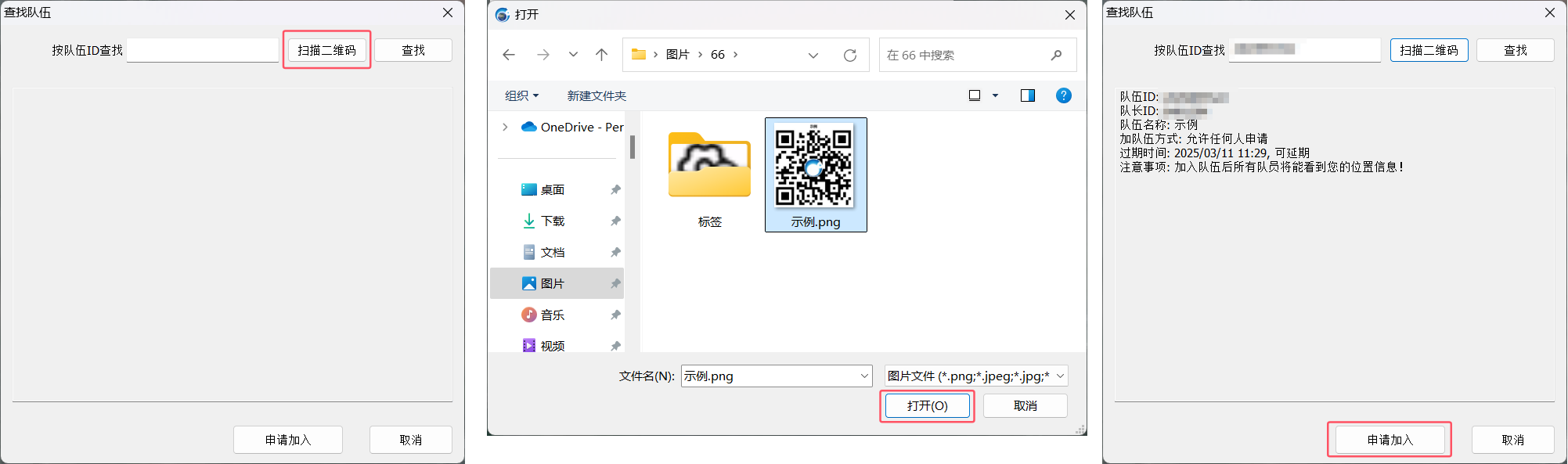
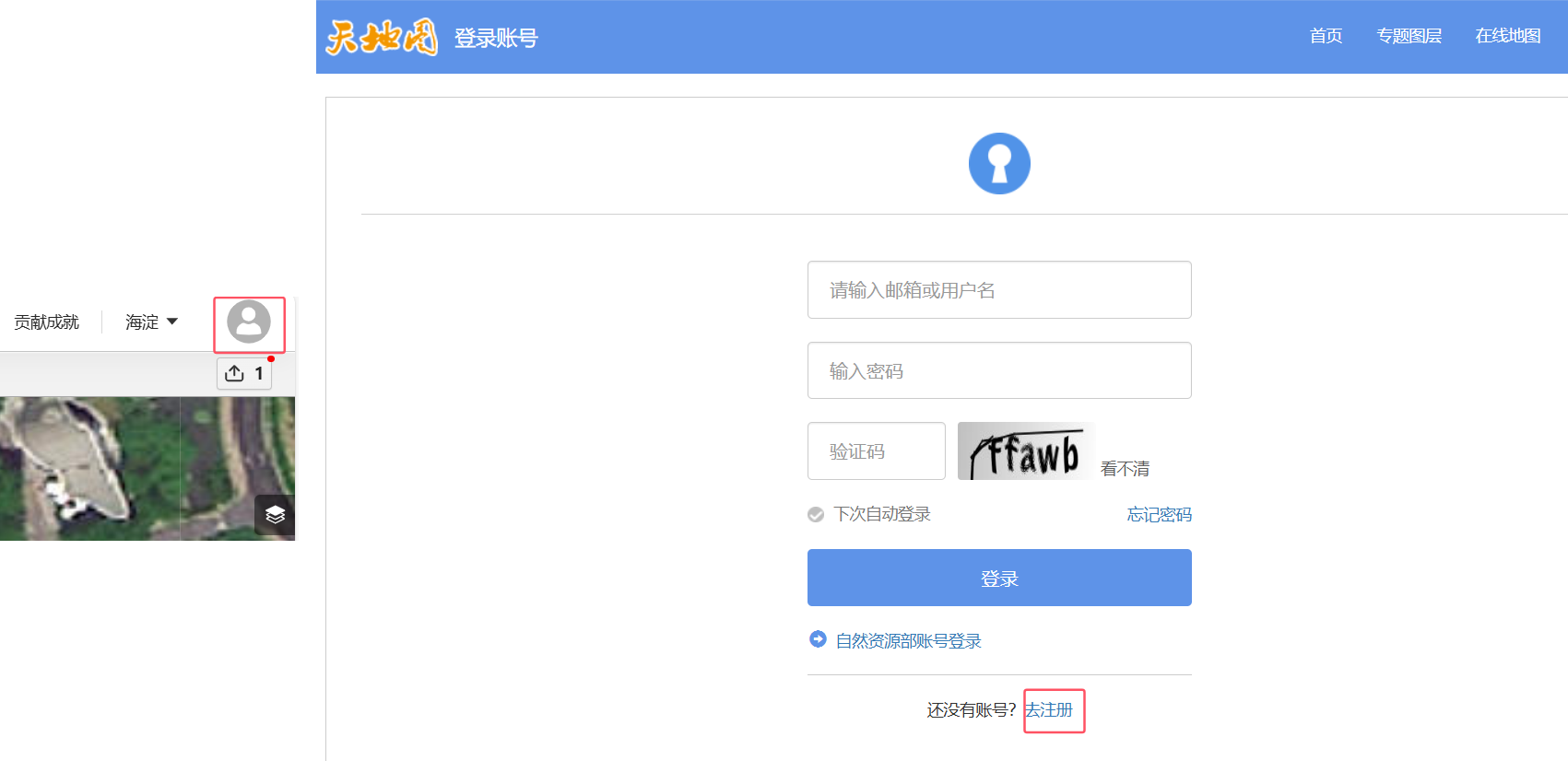
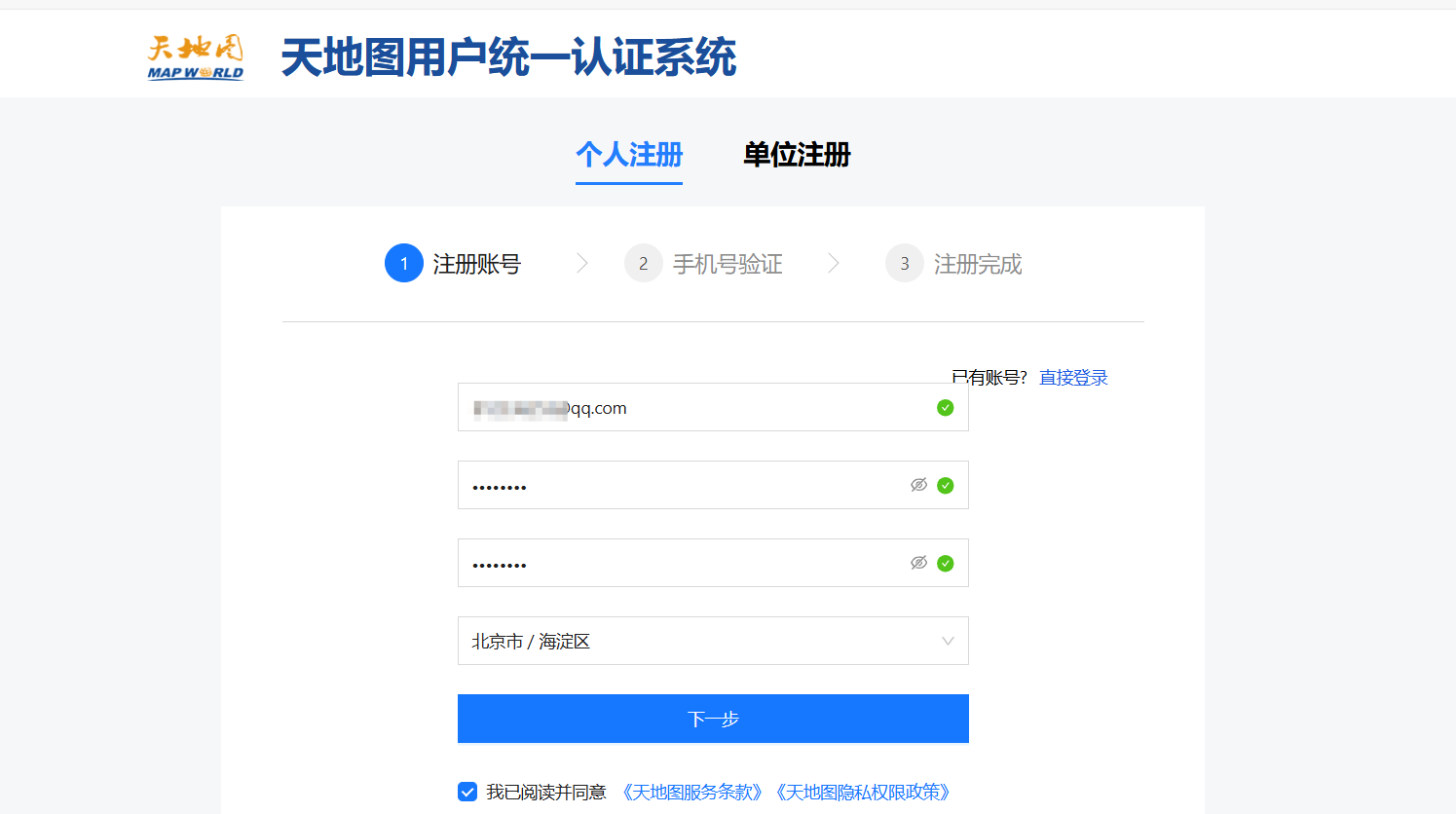
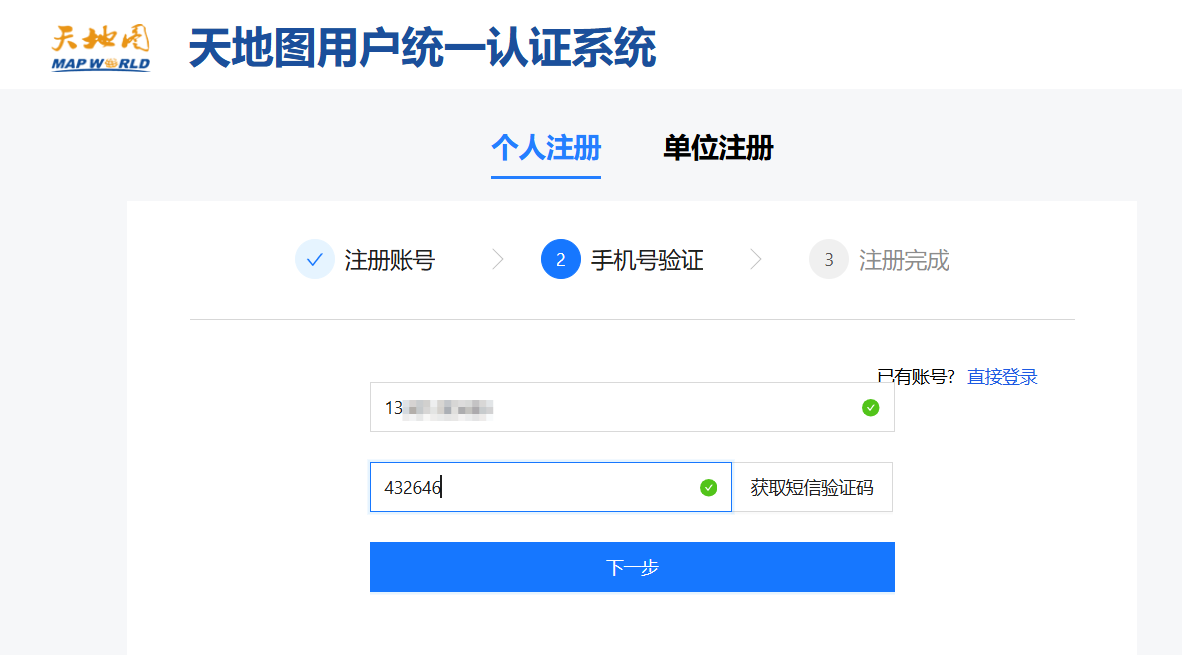
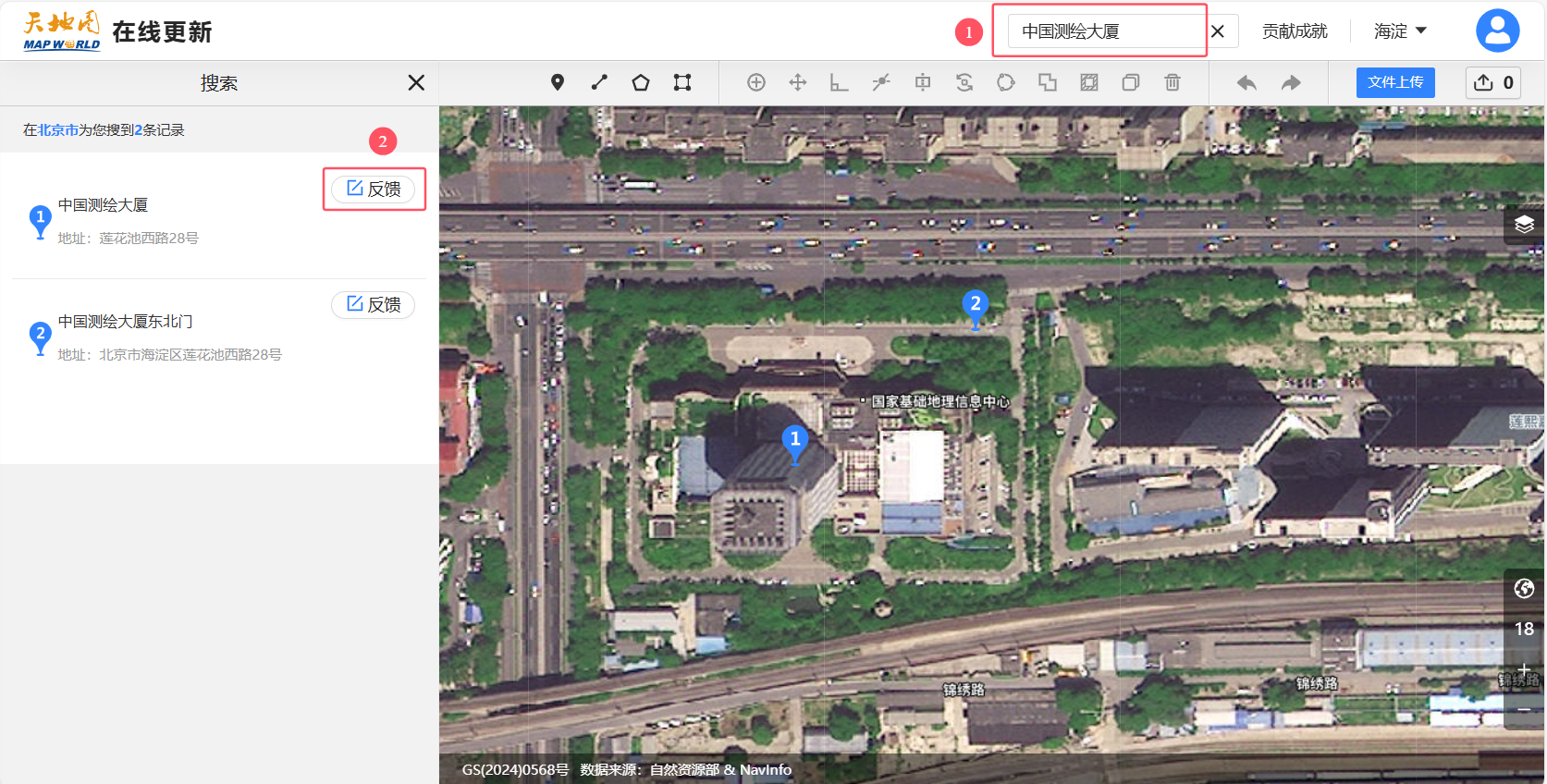
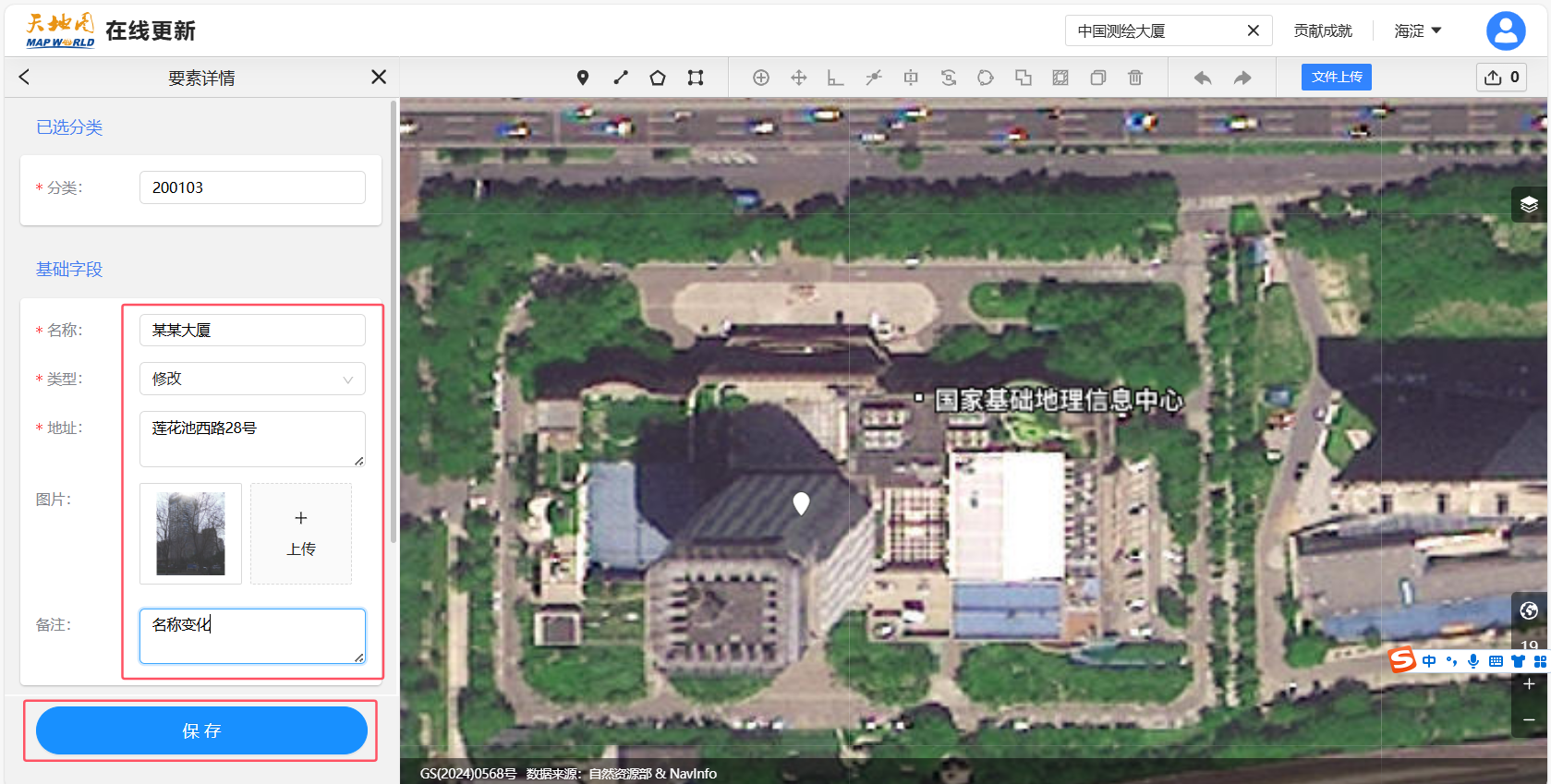
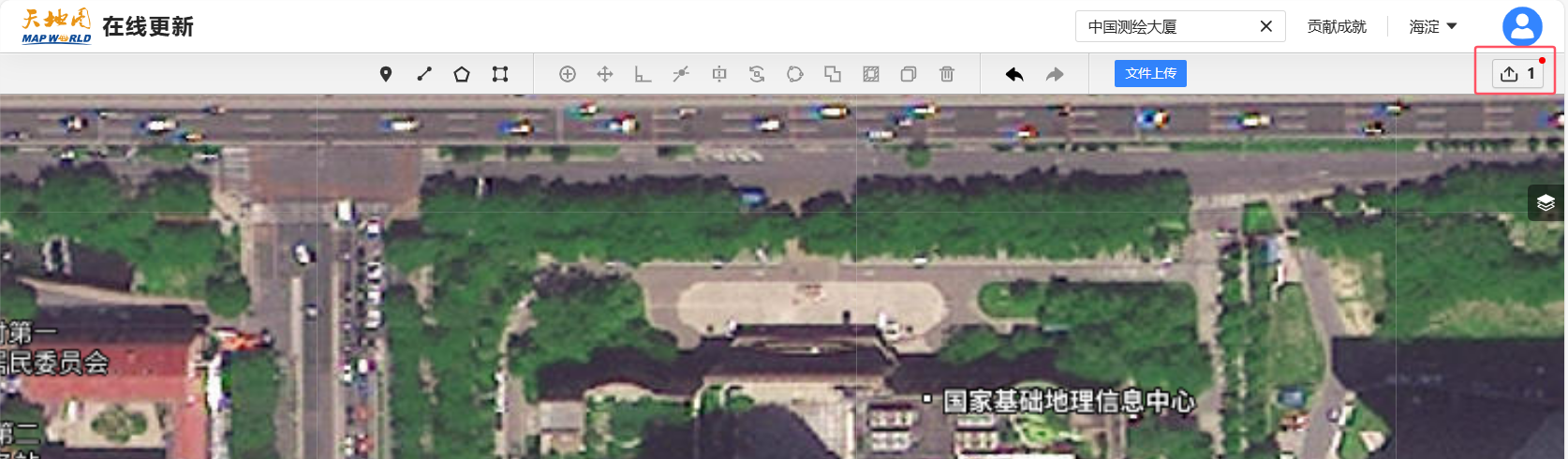
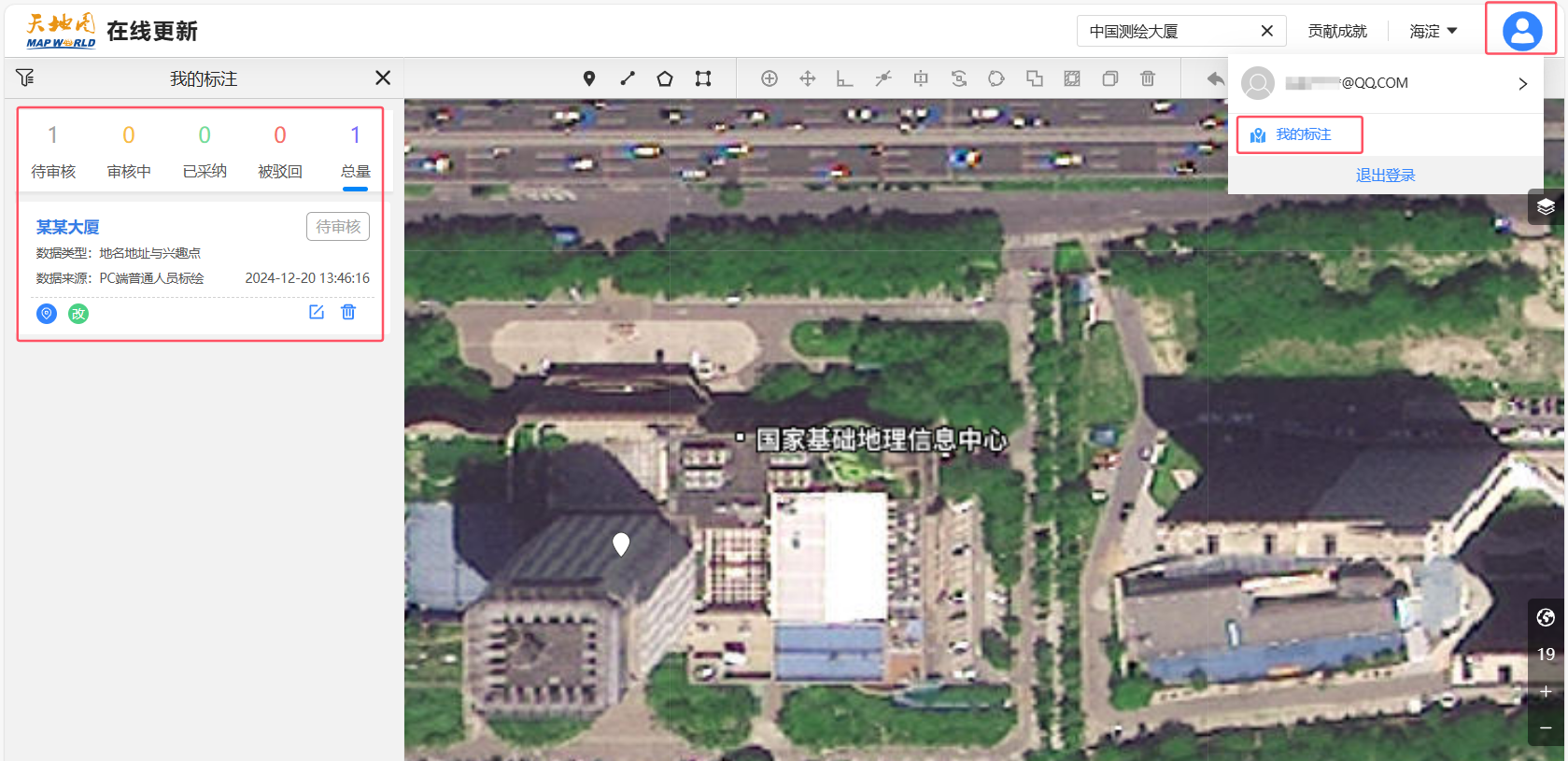
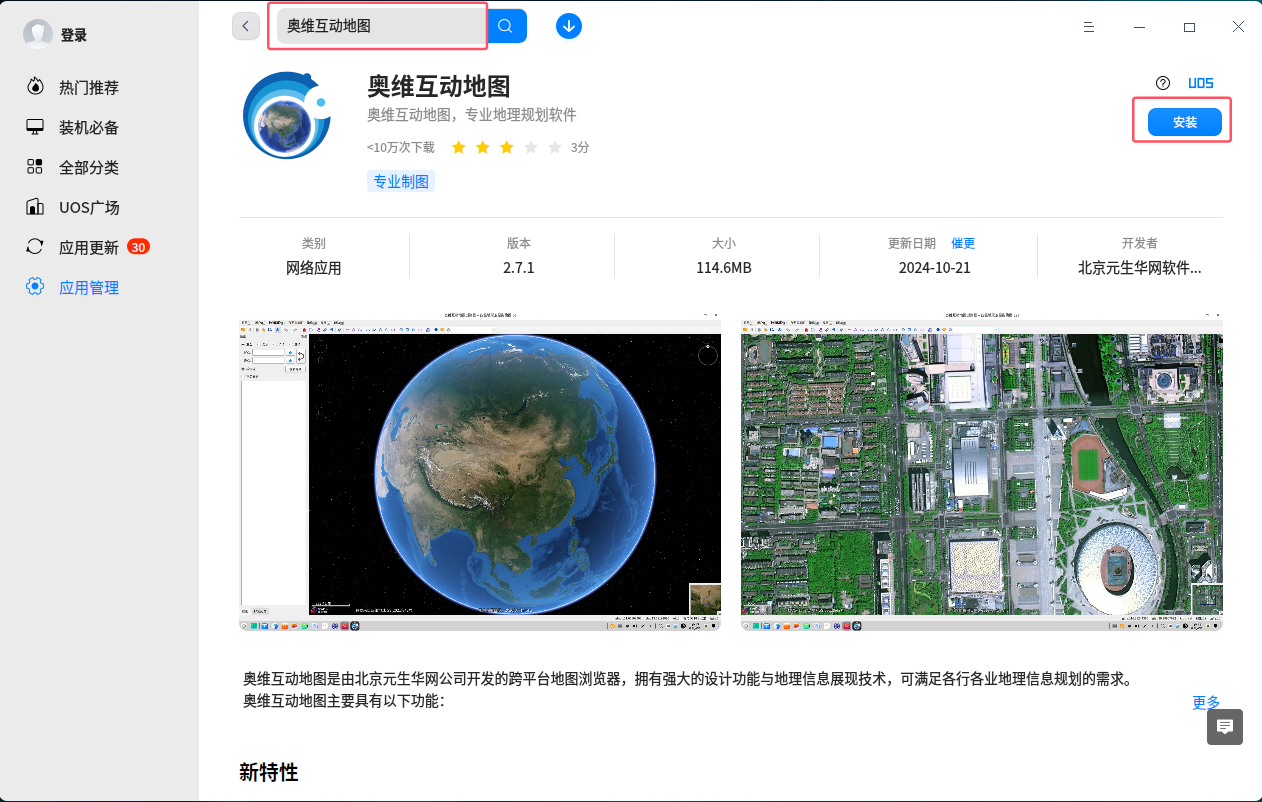
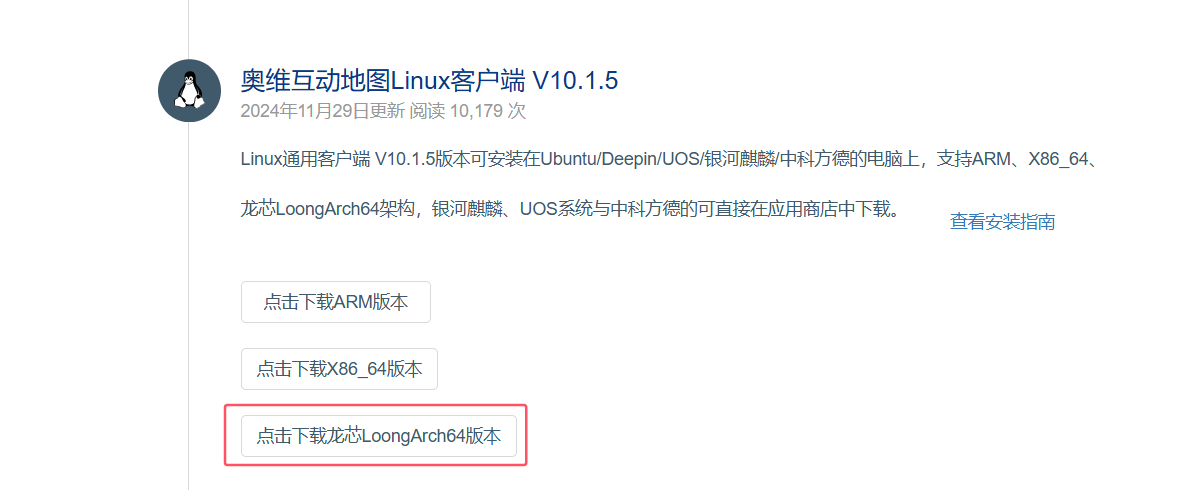
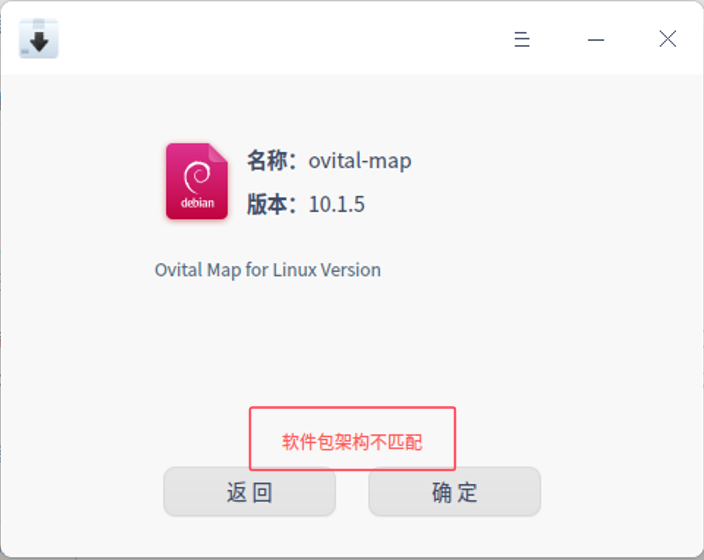
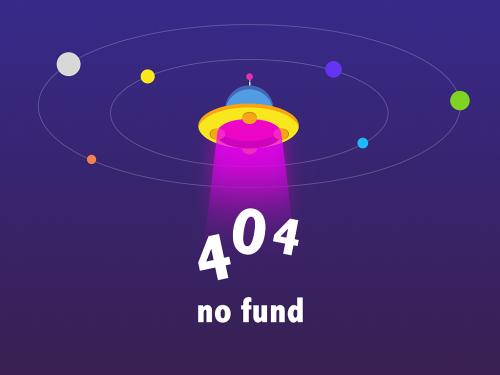
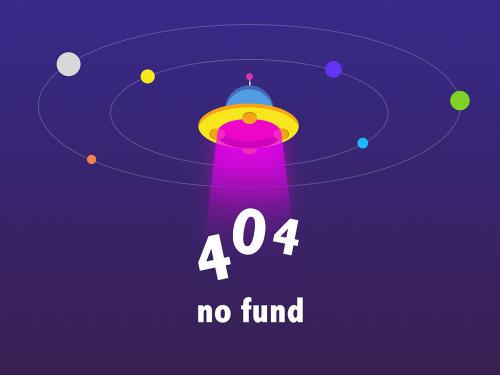
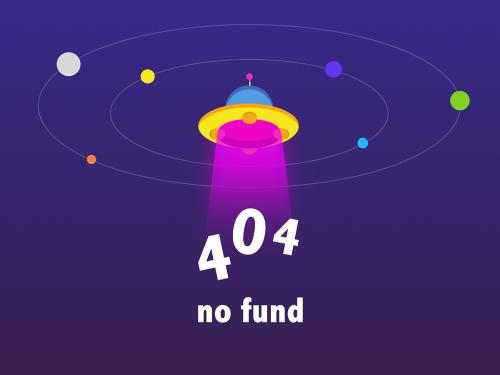

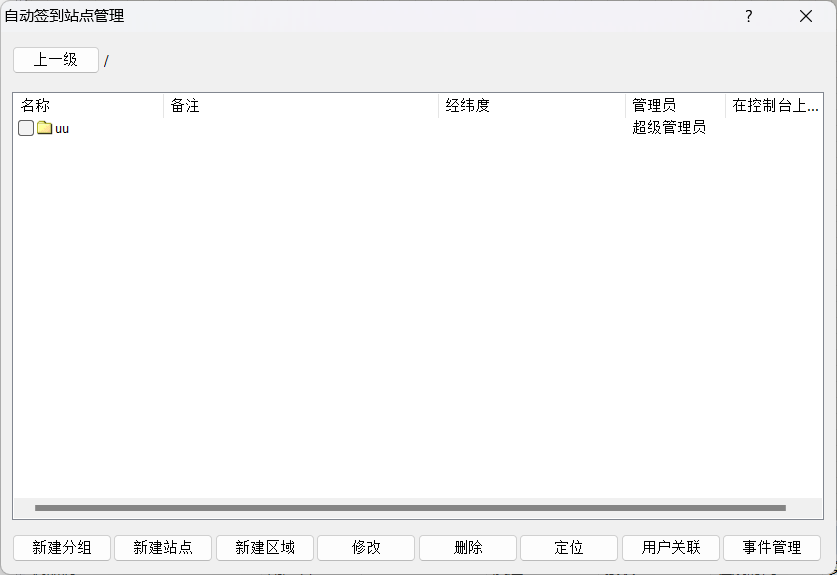
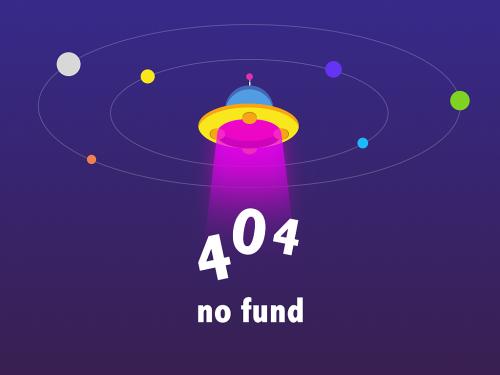
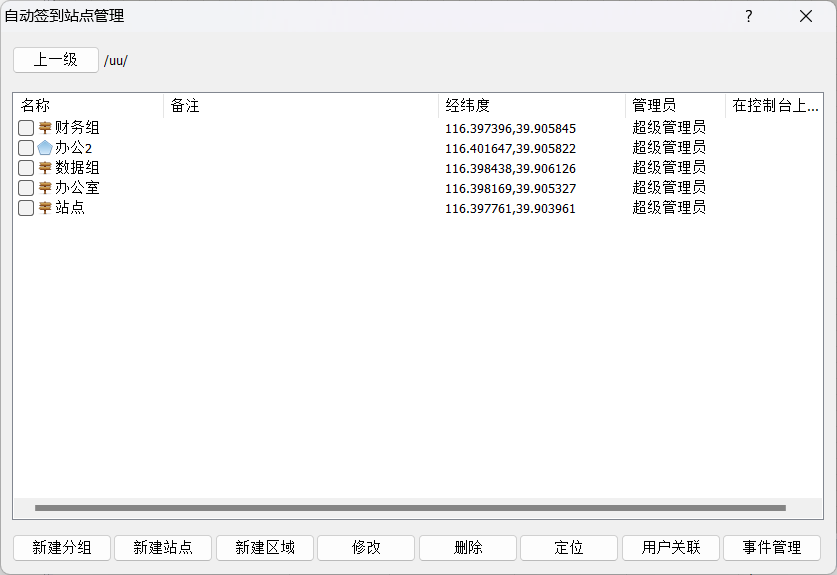
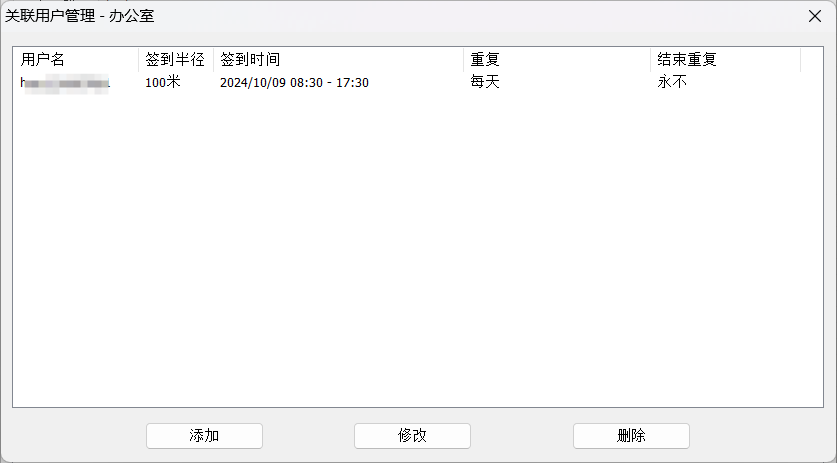
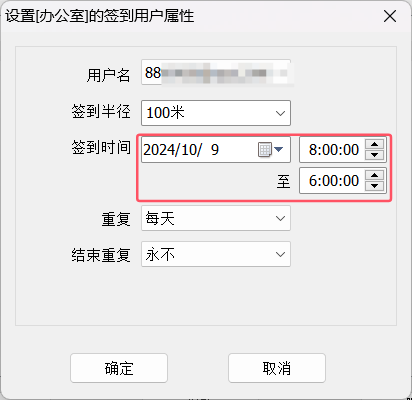
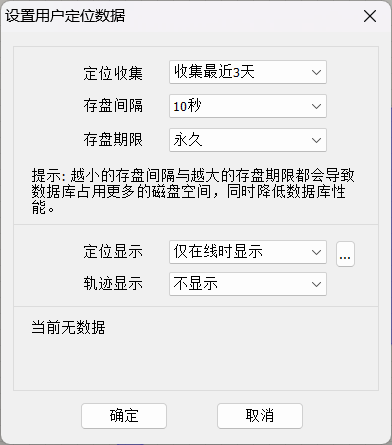
 ,在出现的"搜索对象"对话框里选择"按备注查找"
,在出现的"搜索对象"对话框里选择"按备注查找" 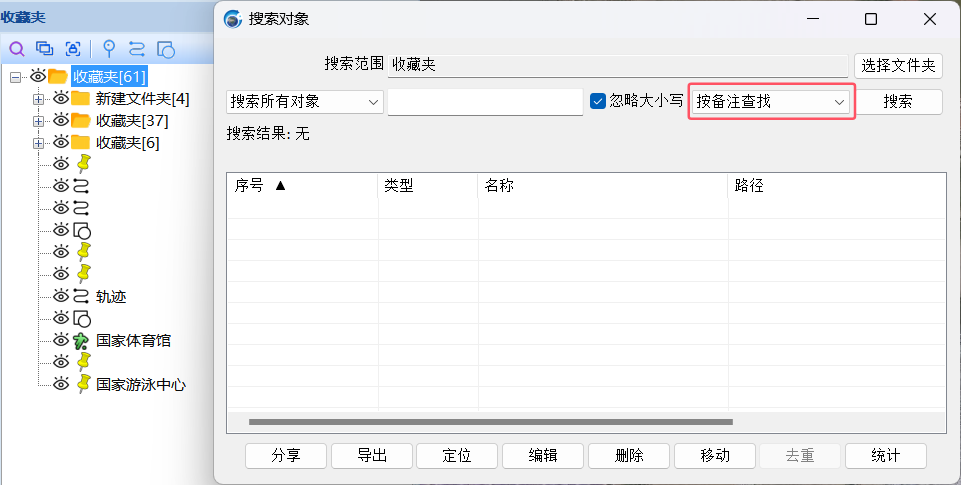
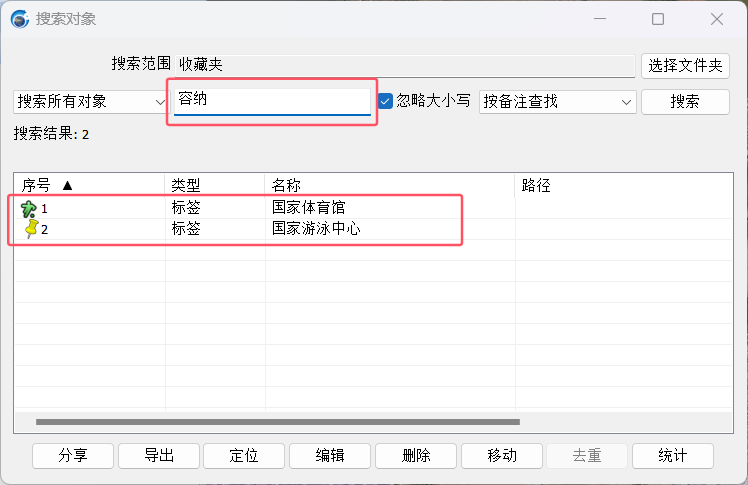
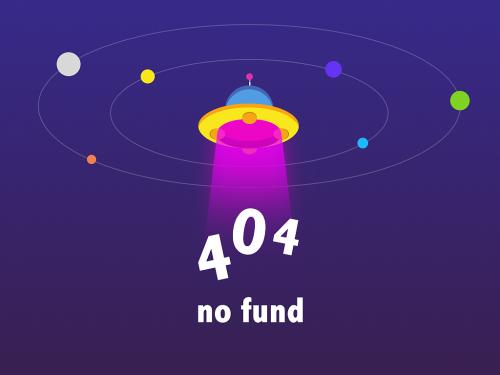
 ,然后通过点击属性打开区域的设置页面,再完成导出图片操作
,然后通过点击属性打开区域的设置页面,再完成导出图片操作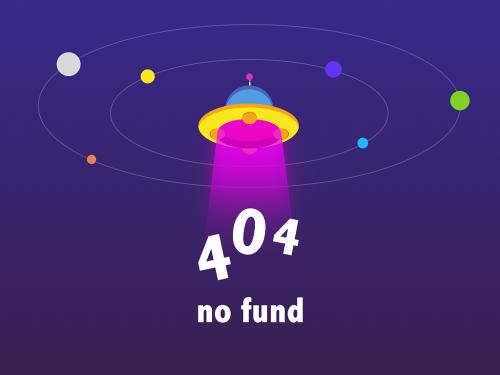 **
**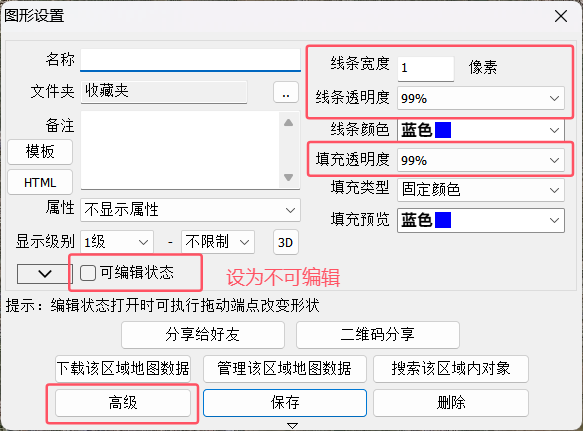
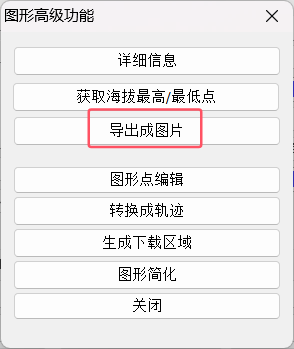

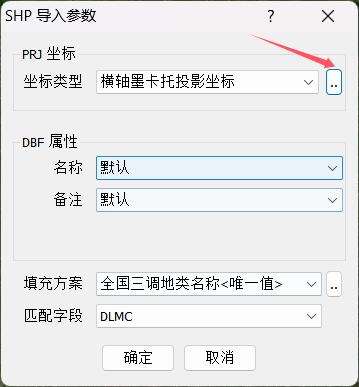
 "按钮可查看坐标参数(如果shp文件没有配套的prj文件,则需要人工选择坐标类型,并点击"坐标类型"右边的"
"按钮可查看坐标参数(如果shp文件没有配套的prj文件,则需要人工选择坐标类型,并点击"坐标类型"右边的"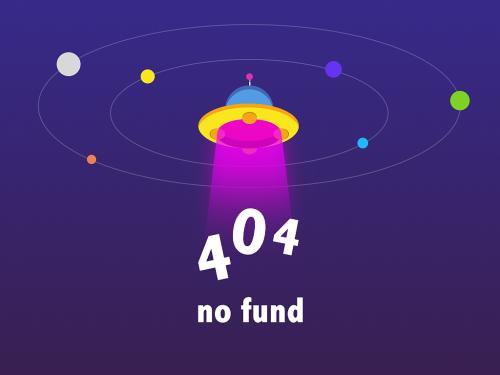 "按钮设置坐标参数),如下图:
"按钮设置坐标参数),如下图: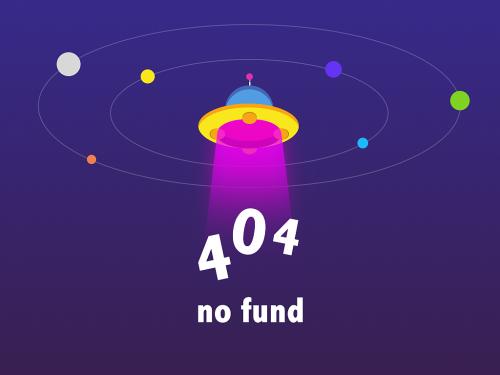
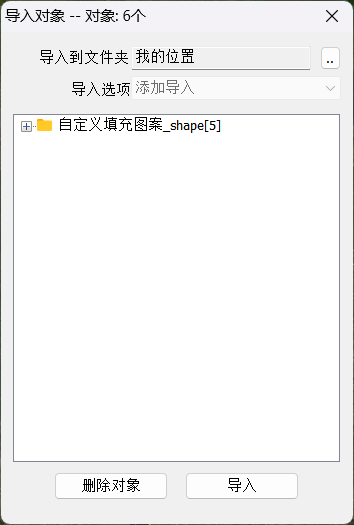

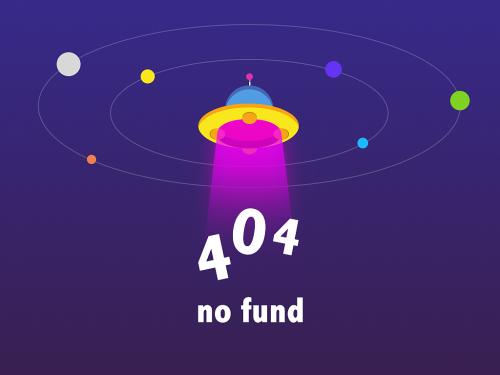
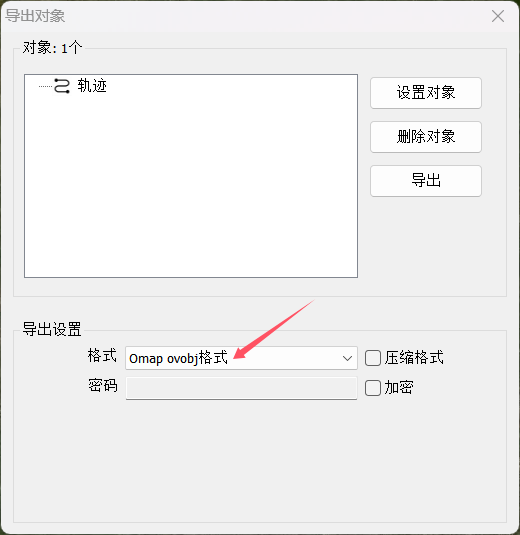
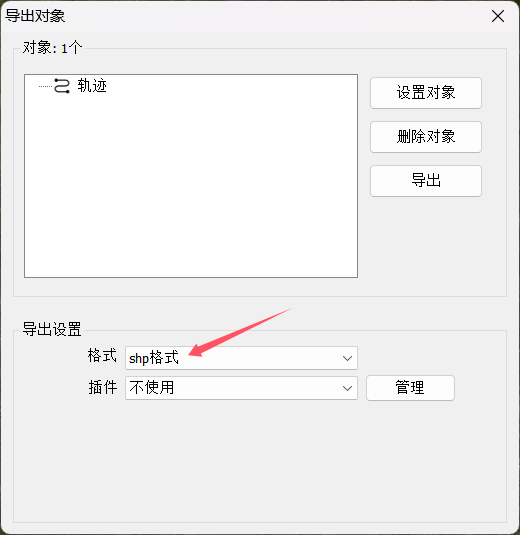
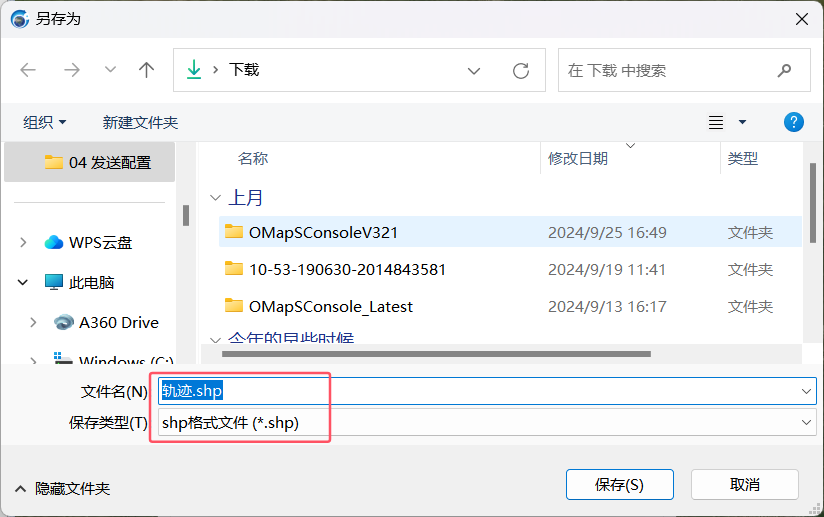
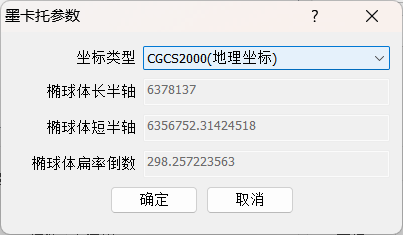
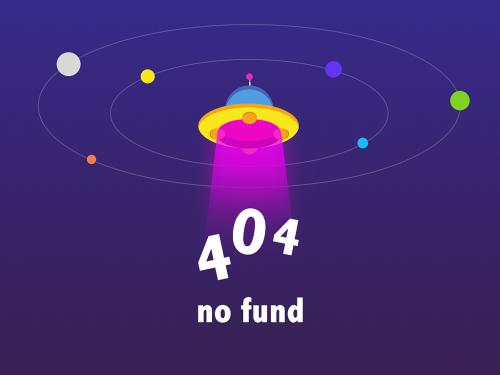
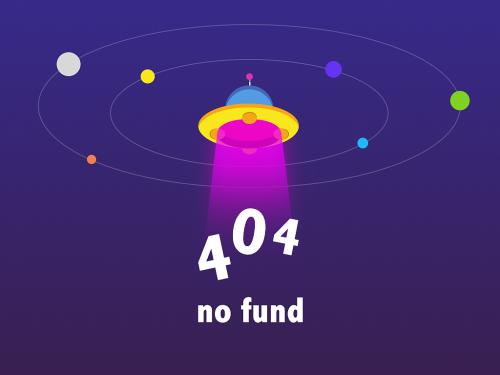

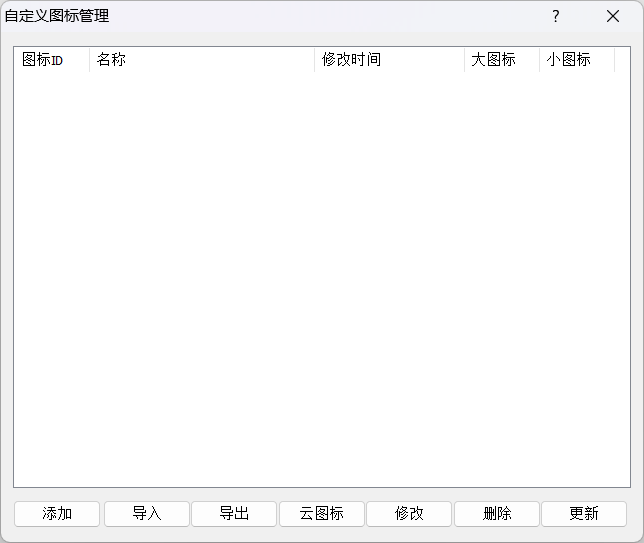
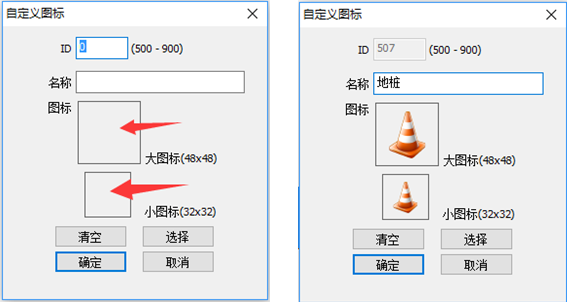
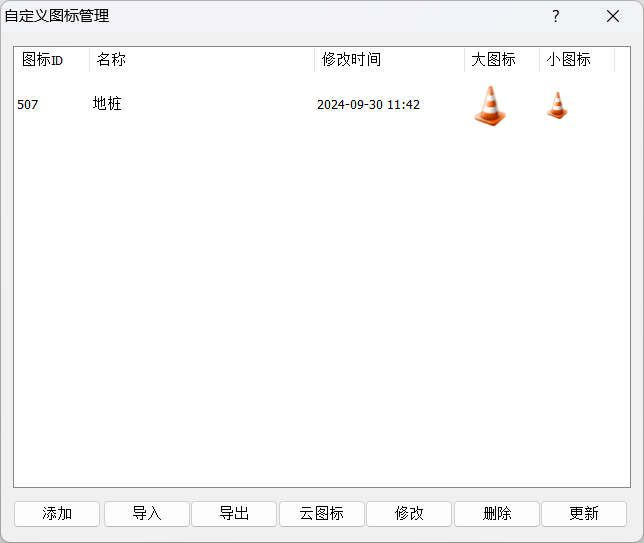
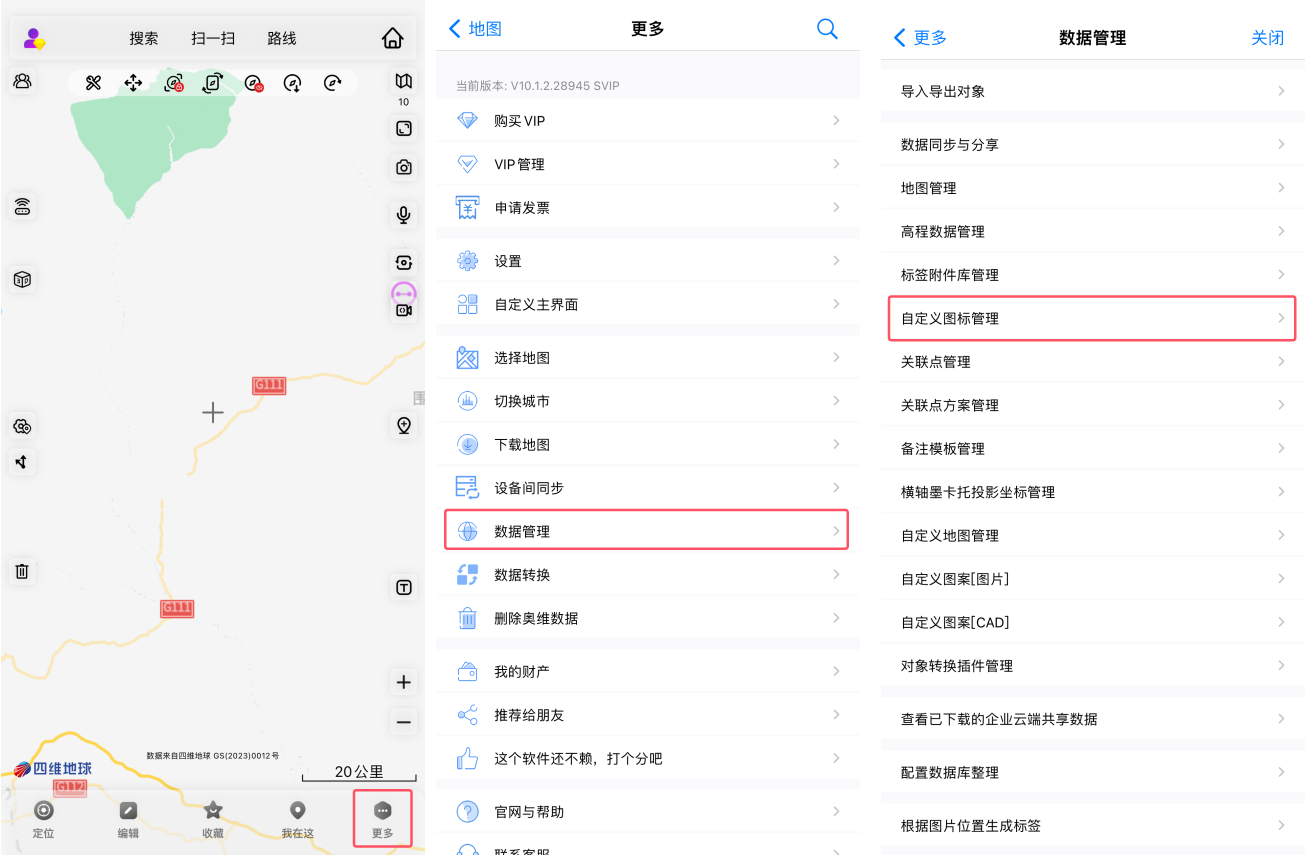
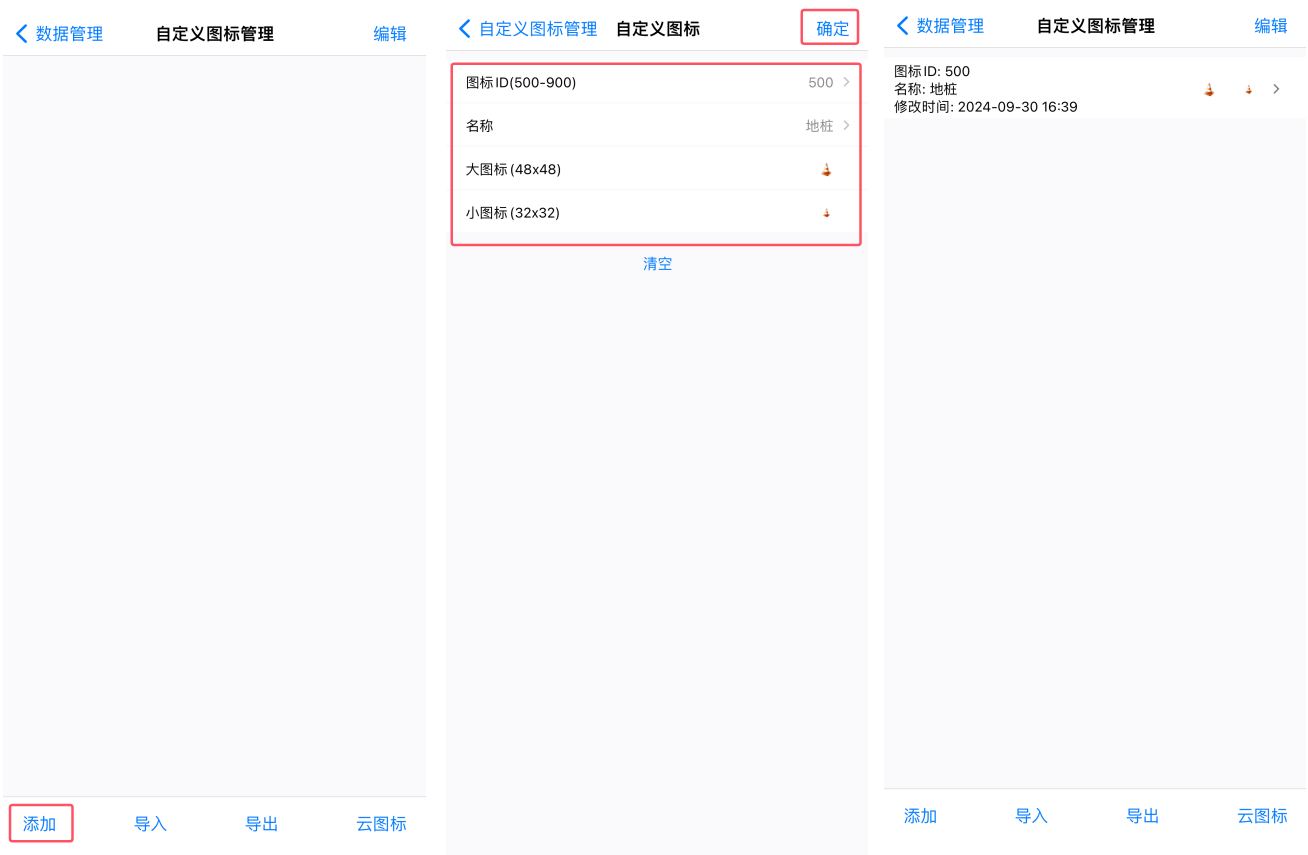
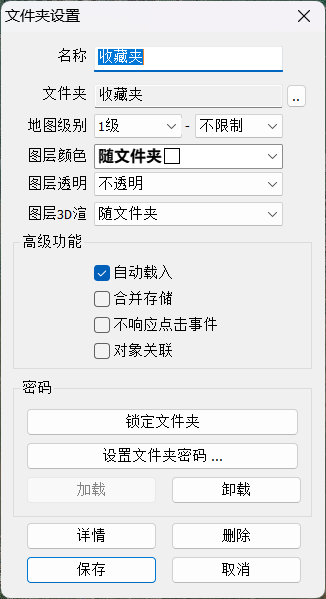
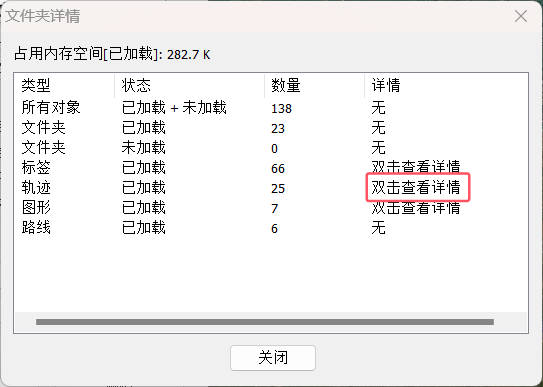
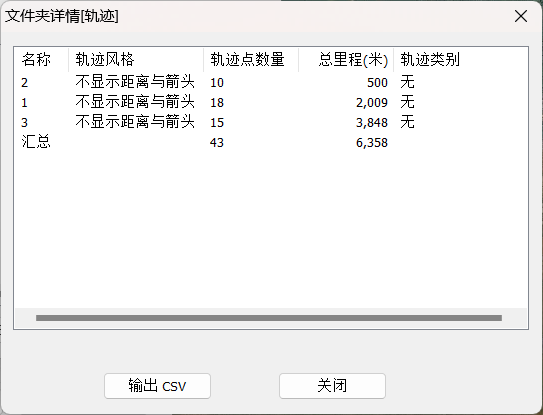
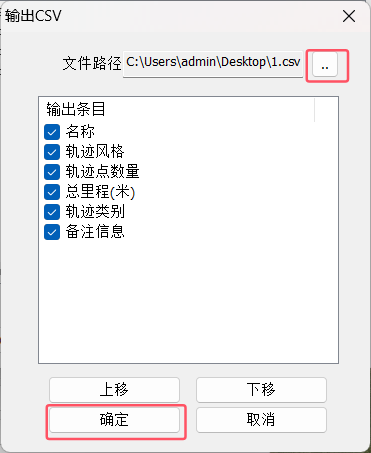
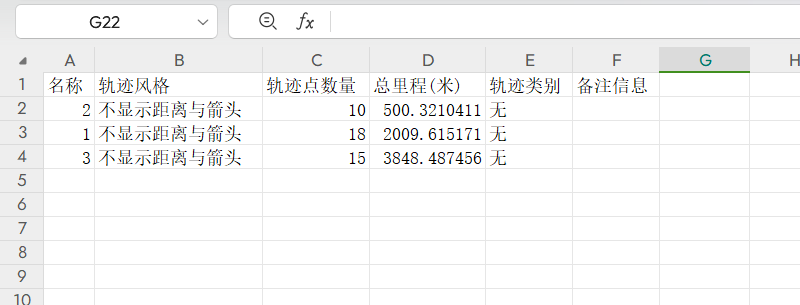
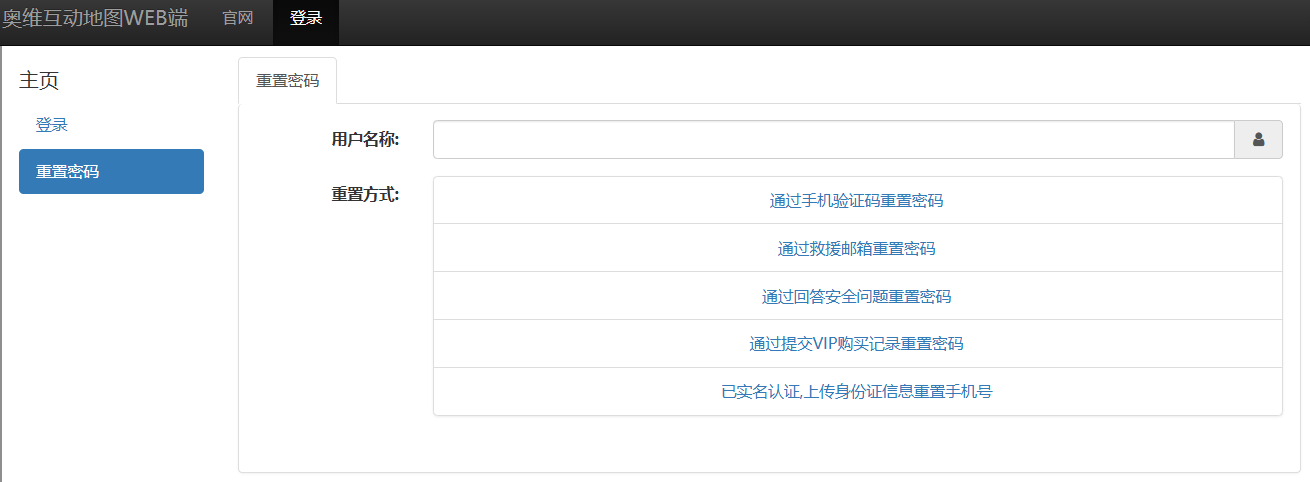
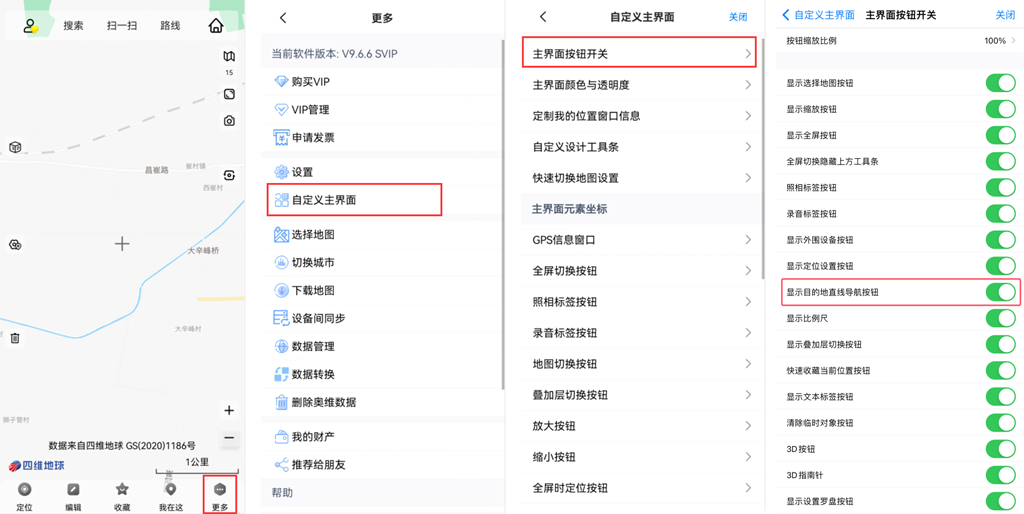
 按钮,进入到目的地导航界面。
按钮,进入到目的地导航界面。